Web functionality
The ability to create new Web publications has been removed in Microsoft Publisher 2010. However, if you open an existing Web publication a Web tab will appear on the ribbon giving you access to Web tools for updating the existing Web publication.
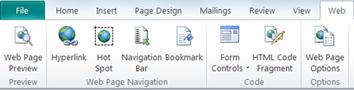
In this article
Web tools
The Web tab contains four groups: Web Page Preview, Web Page Navigation, Code, and Options.
Web Page Preview
Clicking the Web Page Preview button will load your publication in your default Web browser so that you can ensure the look and functionality of the page.
Web Page Navigation
This group contains four tools for creating navigation elements in your Web page.
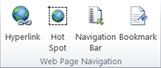
Hyperlink
Use this tool to create a hyperlink from text or an image in your publication to another Web page or Web site.
-
Select the text or image you want to link from.
-
Click Hyperlink.
-
In the Insert Hyperlink dialog, edit the Address field for the Web page to which you want to link.
Hot Spot
This tool enables you to create a hyperlink from an area of your publication.
-
Click the Hot Spot button.
-
Drag the draw cursor
 to create the hot spot area.
to create the hot spot area. -
In the Insert Hyperlink dialog, edit the Address field for the Web page to which you want to link.
Navigation Bar
Use the Navigation Bar tool to insert an area for links to other pages on your Web site.
-
Click Navigation Bar.
-
Choose one of the navigation bar Building Blocks and click Insert.
-
Drag the navigation bar to place it on your page.
-
Use the Hyperlink or Hot Spot tool to create the navigation hyperlinks.
Bookmark
The Bookmark tool enables you to create a graphic element to your page that you can use as the target of a hyperlink. This way you can create hyperlinks to specific locations on a page rather than to the entire page.
-
Click Bookmark.
-
In the Bookmark dialog, enter a name for the bookmark and click Add .
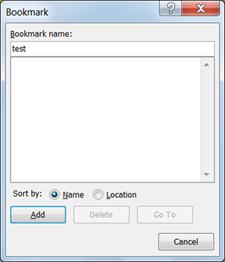
-
Drag the bookmark element
 to place it on your page.
to place it on your page. -
Use the Hyperlink tool to create a link to the bookmark by selecting Place in This Document and then selecting the bookmark's name.
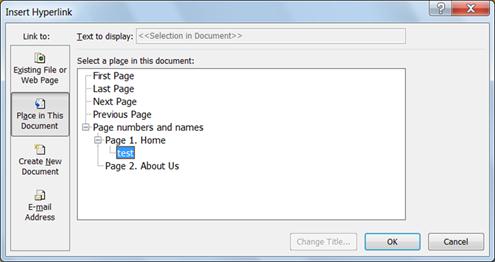
Code
The Code group gives you access to premade form elements, such as text boxes and submit buttons, and an editor for inserting HTML code for execution on the Web page.

Form Controls
This pull-down menu enables you to insert the following form elements in your publication:
-
Textbox - Use a textbox to provide only one line for typing information.
-
Text Area - Use a text area to provide several lines for typing information.
-
Check Box - Use a checkbox to present a yes/no choice. If you add several checkboxes to present a group of related but independent choices, visitors can click any number of checkboxes from the group.
-
Option Button - Use a group of option buttons to present multiple choices. Visitors can only select one option button (choice) within the group. You can have more than one group of option buttons per form or page. Create a group by using the same label for each option button in the group.
-
List Box - Use a list box to present a group of items in a list. Users can scroll to select from one or any number of choices in the list box. You determine the available choices and the number that may be selected when you set the properties of the list box.
-
Submit - You must include a submit command button on every form. This button allows visitors to send you their form data. You can rename the button.
HTML Code Fragment
Using your own HTML code fragment, you can add objects, such as counters and scrolling marquees, or scripts, such as VBScript, to your Web site. Code fragments are also available on the Web and from other sources, but you should be aware of the security risks outlined in the security note below if you use code from other sources.
Security Note: If you use an HTML code fragment from an unknown source, it may cause performance or security problems for your Web site. For example, your Web pages might not load properly. Publisher does not check HTML code fragments for accuracy or security. If you are copying and pasting an HTML code fragment that is not your own, make sure that it is from a trusted source.
Web Page Options
This button opens the Web Page Options dialog. .
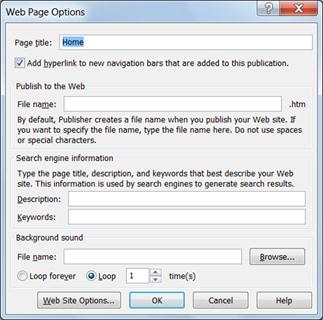
No comments:
Post a Comment