Assign retention policy to email messages
Retention policies are part of messaging records management (MRM) technology available with Microsoft Exchange Server 2010 accounts. MRM makes it easier to keep messages that are needed to comply with organization policy, government regulations, or legal needs, and to remove content that no longer has legal or business value.
Note: There are Microsoft Outlook and Exchange Server license requirements for this feature. For more information, see License requirements for Personal Archive and retention policies.
In this article
About retention policy
Organizations can create default retention policies for all mail items in an Exchange Server mailbox, specific policies for default folders — such as Inbox, Drafts, Sent Items, Deleted Items, and Junk E-mail — or create retention policies that users can apply to folders or individual items. All or a combination of these options can be configured by your Exchange Server administrator.
Important: If you have any questions about your organization's retention policies, you should review your organization's guidelines or contact your legal department.
It is easier to assign a retention policy on a per-folder basis instead of individually to each message. However, even when a retention policy is assigned to a folder, you can select one or multiple messages, and then assign a different policy to only those messages. A policy assigned to a message takes precedence over any inherited folder policy.
Assign a retention policy to an email folder
-
In the Navigation Pane, click a mail folder.
-
On the Folder tab, in the Properties group, click Policy.
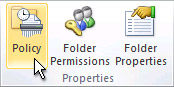
The Policy command is missing on the ribbon.
If the Policy command is missing on the ribbon, either your Exchange Server administrator hasn't enabled retention policies for your account, or you aren't using an Outlook license required for the feature. For more information, see License requirements for Personal Archive and retention policies.
-
On the Policy tab, in the Folder Policy list, click an entry based on your organization's guidelines.
Assign a retention policy to email messages
-
In the message list, click a message.
Tip: To select more than one message, press and hold CTRL as you click each message.
-
On the Home tab, in the Tags group, click Assign Policy.
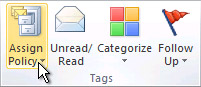
The Assign Policy command is missing on the ribbon.
If the Assign Policy command is missing on the ribbon, either your Exchange Server administrator hasn't enabled retention and archive policies for your account, or you aren't using an Outlook license required for the feature. For more information, see License requirements for Personal Archive and retention policies.
-
Under Retention Policy, click an entry based on your organization's guidelines.
The retention policy for a message appears in the header in the Reading Pane under the recipient names and includes the expiration date. If no retention policy is applied, no information appears under the message recipient names.
Obtain additional optional retention policies
Outlook users can't create new retention policies. These must be created by your Exchange Server administrator. However, your organization might provide additional optional retention policies that don't appear by default. If additional retention policies are available, do the following to add them to the available choices that you see when you are applying policies.
-
In the message list, click a message.
Tip: To select more than one message, press and hold CTRL as you click each message.
-
On the Home tab, in the Tags group, click Assign Policy.
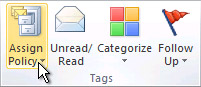
-
Under Retention Policy, click More Retention Policies.
-
In the Retention Policies dialog box, click Add or Remove Retention Policies.
Microsoft Outlook Web App (OWA) opens in a web browser window.
-
In OWA, enter your credentials to log on.
OWA opens to the Options and the Retention Policies section.
-
In the list, click a policy, and then click Add.
The optional policy is added to the list of policies that you can select when specifying a retention policy on a folder or item.
Remove a retention policy
When you remove a retention policy from an email message, the folder policy applies to the item, if one is assigned.
-
In the message list, click a message.
Tip: To select more than one message, press and hold CTRL as you click each message.
-
On the Home tab, in the Tags group, click Assign Policy.
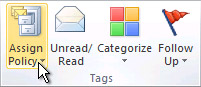
-
Under Retention Policy, click Use Folder Policy.
The retention policy for a message appears in the header in the Reading Pane under the recipient names and includes the expiration date. If no retention policy is applied, no information appears under the message recipient names.
No comments:
Post a Comment