Opening a project from your computer is pretty much the same as opening a file in any Office program:
-
Click File > Open.
-
Click Computer, and then on the right, choose a recent folder or click Browse.
-
Click the project you want, and then click Open.
Opening a project from a different source or from Project Web App is a little different, as described below.
Also in this article
Open different types of projects
In the Open dialog box, do one of the following:
-
To open a project as read-only or as a copy, click the arrow next to the Open button, and then click the corresponding option.
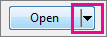
-
To open a project in a Project database, click Project Databases in the list to the right of the File name box, and then click Open.
-
To open a project created in another program, click the file format that you want in the list to the right of the File name box, and then double-click the file name in the folder list.
Open a project from Project Web App
If you have Project Professional, you can open a project from Project Web App.
-
Log on to Project Web App.
-
Click File > Open.
-
Under Project Web App, click the account you're using, and then click Browse.
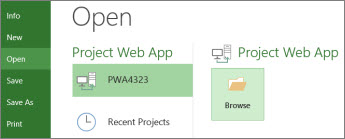
-
In the Open dialog box, click do one of the following:
-
To open a project from your local cache, double-click the project's name.
-
To open a project from the server, double-click Show me the list of all projects and then double-click the project's name.
-
-
To open a read-only version of the project (for example, if it is already checked out), select Read Only in the Mode section.
-
To open a copy of the published version of the project, select Published in the Store section.
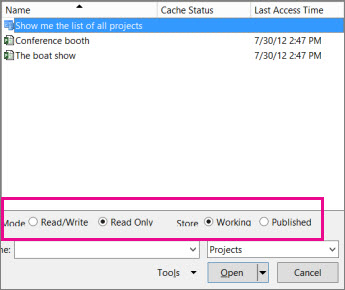
When you open a project from Project Web App, it is checked out to prevent anyone else from making changes while you work on it.
If you get an error message, your cache might be almost full. Try clearing it or increasing its size limit to get around the issue.
un bon logiciel, mais ne s'installe pas sur notre ordinateur
ReplyDeleteMerci de nous meme en distance!