If you're writing a multi-chapter document, such as a book, that includes figures, you may want to have your figure captions prefaced with the number of the chapter the figure appears in. For example the third figure in chapter five might be labeled "Figure 5-3". Fortunately it's not hard to add chapter numbers to your captions and have them automatically update if you move a figure from chapter to chapter in the course of editing.
Step 1: Apply numbering to the chapter headings in your document
Note: To include chapter numbers in captions, you must use a unique heading style for chapter headings. For example, if you use the Heading 1 style for chapter headings, do not use the Heading 1 style for any other text in the document.
-
Select the first chapter heading in your document.
-
On the Home tab, in the Paragraph group, click the arrow next to Multilevel List.
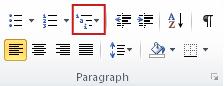
-
Click a chapter-numbering list definition (one that includes the text Heading 1 or Chapter 1).
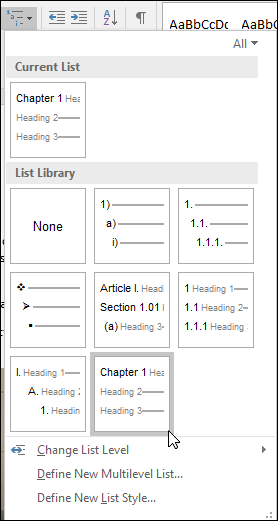
The chapter-numbering list definition will be automatically applied to all of the headings in your document that used that style (i.e. Heading 1 in this example).
Step 2: Add chapter numbers to captions
-
Select the object (table, equation, figure, or another object) that you want to add a caption to.
-
On the References tab, in the Captions group, click Insert Caption.
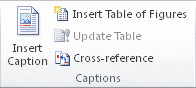
-
In the Label list, select the label that best describes the object, such as a figure or equation. If the list doesn't provide the label you want, click New Label, type the new label in the Label box, and then click OK.
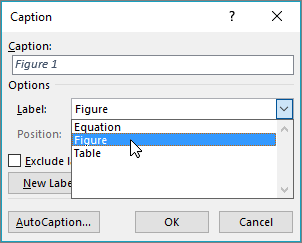
-
Type any text, including punctuation, that you want to appear after the label.

-
In the Caption dialog box click Numbering.
-
Select the Include chapter number check box.
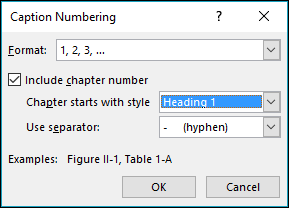
-
In the Chapter starts with style list, select the heading style that was applied to the chapter heading.
-
In the Use separator list, select a punctuation mark to separate the chapter number from the caption number. In this example a hyphen has been selected so the caption on the first image in Chapter 2 would appear as "Figure 2-1".
-
Click OK.
Tip: If your numbering doesn't appear to be correct, especially after adding or moving figures, try updating your captions by pressing CTRL+A (to select your entire document) and then press F9 to update all captions.
See also
Do you have a question about using captions in Word that we didn't answer here?
Post a question in the Word Answers Forum
Help us improve Word
Do you have suggestions about how we can improve Word? If so, let us know by providing us feedback. See How do I give feedback on Microsoft Office? for more information.
No comments:
Post a Comment