When you find stencils online and download them, Visio stores them in the My Shapes folder. That's where you can find them when you're ready to use them in your diagrams.
-
When you download a stencil, and the notification bar asks if you want to open or save the file, click the arrow next to Save and click Save As.
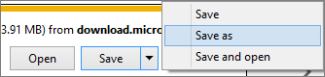
-
In the Save As box, enter a name for the file if you want, then save the file to your My Shapes folder, which is located inside your default Documents folder (My Documents or Documents, depending on your version of Windows).
-
Find your new stencil in Visio through the Shapes window. Click More Shapes > My Shapes > Organize My Shapes. You can then navigate the the folder where you saved your stencils and open it. The new stencil joins the list of stencils in the Shapes window.
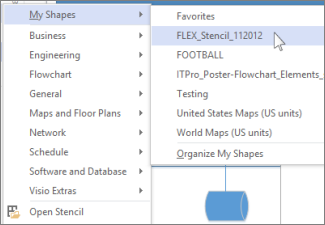
When you save the drawing, stencils you see in the Shapes window stencil list are there the next time you open the drawing.
If you want to make a downloaded stencil part of a template, see Add a stencil to a template.
Save a new shape to a stencil
Shapes aren't available to download individually – they must be part of a stencil. But you can copy any shape to a stencil in your My Shapes library of stencils.
Right-click the shape, point to Add To My Shapes, and then click the stencil you want to add it to.
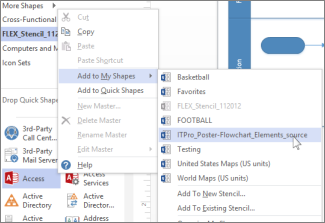
To start a new stencil with this shape as its first content, click Add To New Stencil.
Tip: New shapes can't be added to Visio's built-in stencils, but you can copy a built-in stencil and add shapes to that copy. For more about creating and building stencils, see Create, save, and share custom stencils.
No comments:
Post a Comment