When you insert or select a table in Microsoft Publisher 2010 the Table Tools contextual tab will become available on the ribbon. This tab contains two tabs, Design and Layout that give you the ability to quickly format your table, insert or delete rows and columns, set the alignment for cells, and format the typography of the text in your table.
Design tab
The Design tab includes table formatting, cell and table borders, arranging the table on the page, and the size of the table.

Tip: You can hover over tools to see a short explanation of the tool's functionality.
Table Formats
The Table Formats group contains a gallery of pre-set formats that you can apply to your table. By resting your pointer over each of the preformatted table styles, you can preview what the table will look like.
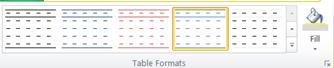
-
Click in the table that you want to format.
-
Under Table Tools, click the Design tab.
-
In the Table Formats group, rest the pointer over each table style until you find a style that you want to use.
Note: To see more styles, click the More arrow.

-
Click the style to apply it to the table.
Borders
You can add or remove borders to format a table the way that you want.

Add table borders
-
Under Table Tools, click the Design tab.
-
To change the weight of the borders, select from the Line Weight pull-down menu in the Borders group.
-
To change the color of the borders, select from the Line Color pull-down menu in the Borders group.
-
Then, in the Borders group, click the Borders and select the border options you want.
Remove table borders from the whole table
-
Select the table.
-
Under Table Tools, click the Design tab.
-
In the Borders group, click Borders, and then click No Border.
Add table borders to specified cells only
-
Select the cells that you want.
-
Under Table Tools, click the Design tab.
-
In the Borders group, click Borders, and then select the border options you want.
Remove table borders from specified cells only
-
Select the cells that you want.
-
Under Table Tools, click the Design tab.
-
In the Borders group, click Borders, and then click No Border.
Arrange
In the Arrange group you can set text wrapping around the table, bring the table forward or backwards relative to other objects on the page, align the table on the page or relative to margin guides, group and ungroup the table with other objects, and rotate the table.
Size
In the Size group you can adjust the Height and Width of the cells in your table. If the Grow to Fit Text check-box is selected the row height will automatically increase as needed to fit text.
Layout tab
The Layout tab includes a selection tool for cells, rows, columns, and the entire table; tools to delete or insert rows and columns; tools to merge or divide cells; cell alignment and margin settings; the typography controls for Open Type fonts.

Select
The Select tool enables you to quickly select a cell, column, row, or the entire table. The View Gridlines tools will show or hide the gridlines between the cells in your table.

Rows and columns
The Rows & Columns group contains tools for deleting and inserting rows and columns in your table.
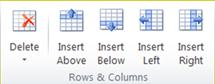
Delete
The delete tool can delete the rows or columns of the currently selected cell, or you can delete the entire table.
Insert
There are four insert tools:
-
Insert Above will insert rows above your current selection. If you have cells in two rows selected it will insert two rows above the top cell.
-
Insert Below will insert rows below your current selection. If you have cells in two rows selected it will insert two rows below the bottom cell.
-
Insert Left will insert columns to the left of your current selection. If you have cells in two columns selected it will insert two columns to the left of the left cell.
-
Insert Right will insert columns to the right of your current selection. If you have cells in two columns selected it will insert two columns to the right of the right cell.
Merge
The Merge group enables you to merge and split cells in your table, including splitting cells diagonally.
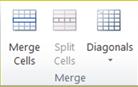
-
Merge Cells allows you to merge two or more selected cells.
-
Split Cells allows you to split previously merged cells back into individual cells.
-
Diagonals allows you to split individual cells diagonally either down to the right or up to the right. You can also merge diagonally divided cells by selecting No Division.
Alignment
The Alignment group gives you control over the alignment, direction, and hyphenation of text within table cells, and control of cell margins.
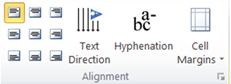
Typography
The Typography group gives you advanced typographic controls for some Open Type fonts, as well as the ability to use Drop Caps. For more information on the typography feature please see Use typographic styles to increase the impact of your publication.
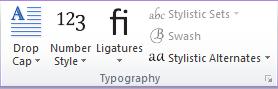
No comments:
Post a Comment