You can change the look of your text or WordArt by changing the fill or outline, or adding effects, such as shadows, reflections, glows, or three-dimensional (3-D) rotations or bevels.
Add, change, or delete a fill
-
Select the text in the WordArt.
-
Go to Shape Format or Format and select the arrow next to Text Fill.
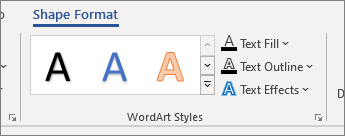
Note: If you do not see Shape Format or Drawing Tools, make sure that you selected the text in the WordArt.
-
Do one of the following:
-
Select the color that you want. For more colors, select More Fill Colors, and then choose a color on the Standard tab, or mix your own color on the Custom tab.
-
Point to Gradient, and then select the gradient variation that you want.
To customize the gradient, select More Gradients, and choose the options that you want.
-
To delete a fill, select No Fill. Your text will not be visible unless you previously added an outline to the text.
-
To delete a fill gradient, point to Gradient, and then select No Gradient.
-
Add, change, or delete an outline
-
Select the text in the WordArt that you want to add an outline to.
Note: To change text in multiple places, select the first piece of text, and then press and hold CTRL while you select the other pieces of text.
-
Go to Shape Format or Drawing Tools > Format and select the arrow next to Text Outline
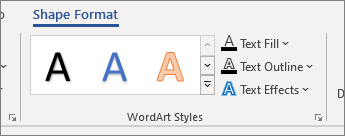
-
Do one of the following:
-
Outline color Select the color that you want. For more colors, select More Outline Colors, and then select a color on the Standard tab, or mix your own color on the Custom tab.
Delete an outline Select No Outline.
-
Line thickness Point to Weight, and then select the thickness that you want. To customize, select More Lines, and choose the options that you want.
-
Line Style To add or change the outline to dots or dashes, point to Dashes, and then select the style that you want. To customize the style, select More Lines, and then choose the options that you want.
-
Add or change an effect for text or WordArt
-
Select the text in the WordArt to add an effect to.
Note: To change text in multiple places, select the first piece of text, and then press and hold CTRL while you select the other pieces of text.
-
Go to Shape Format or Drawing Tools > Format and select the arrow next to Text Effects.
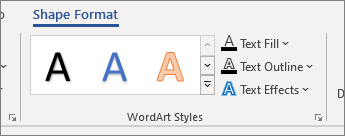
-
Do one of the following:
-
Point to Shadow, and then select the shadow that you want.
Select Shadows Options, and then choose the options that you want.
-
Point to Reflection, and then select the reflection variation that you want.
-
Point to Glow, and select a glow variation. To customize colors, select More Glow Colors, and choose a Theme or Standard color. Select More Colors and mix your own color on the Custom tab
-
For an appearance of depth, point to Bevel, and select a bevel style. To customize, select 3-D Options, and choose the options that you want.
-
Point to 3-D Rotation, and select a 3-D rotation that you want. To customize, select 3-D Rotation Options, and choose the options that you want.
-
To add or change the warp or path of the text, point to Transform, and select the warp or path that you want.
-
Note: To create a custom effect by adding multiple individual effects, repeat step 2 and 3.
Delete an effect from text or WordArt
-
Select the text in the WordArt to delete the effect from.
Note: To change text in multiple places, select the first piece of text, and then press and hold CTRL while you select the other pieces of text.
-
Go to Shape Format or Drawing Tools > Format and select the arrow next to Text Effects.
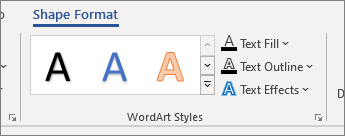
-
Do one of the following:
-
To delete a shadow from the text, point to Shadow, and then select No Shadow.
-
To delete a reflection from the text, point to Reflection, and then select No Reflection.
-
To delete a glow from the text, point to Glow, and then select No Glow.
-
To delete an edge from the text, point to Bevel, and then select No Bevel.
-
To delete 3-D rotation from the text, point to 3-D Rotation, and then select No Rotation.
-
To delete a path or warp from the text, point to Transform, and then select No Transform.
Notes:
-
If you added multiple individual effects, repeat step 3 to delete all of the effects.
-
Go to Shape Format or Drawing Tools > Format , select More under WordArt Styles and then select Clear WordArt.
-
-
Delete the entire WordArt
-
Select the WordArt that you want to remove, and then press DELETE.
Tip: Make sure that you select the entire WordArt object, and not just the text inside the WordArt object.
No comments:
Post a Comment