If you created a publication that you want to share with others who don't have Publisher, you can save it as a PDF (Portable Document Format) or XPS (XML Paper Specification) file. Commercial printers often prefer to receive a PDF file for printing.
Save your publication in PDF or XPS format
Choose PDF if you want to save your publication in a format that can be easily shared and is used by many commercial printers. Choose XPS if you want to save your publication with even greater compression than PDF format. Read more about PDF and XPS formats.
-
Click File > Export > Create PDF/XPS Document > Create PDF/XPS.
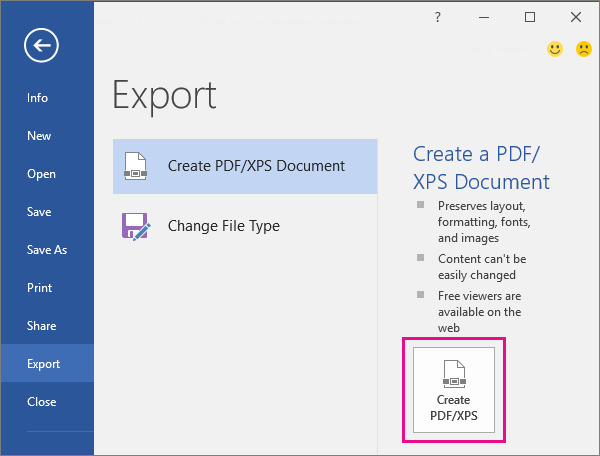
-
For File name, type a name for the publication.
-
For Save as type, select either PDF or XPS Document.
-
Click Options and choose the publish option best for online or print viewing of your publication:
Minimum Size Use this option for online viewing as a single page
Standard Use this option for online distribution such as email when a recipient might print the publication on a desktop printer
High Quality Printing Use this option for either desktop or copy shop printing
Commercial Press This option creates the largest and highest quality files for commercial printing
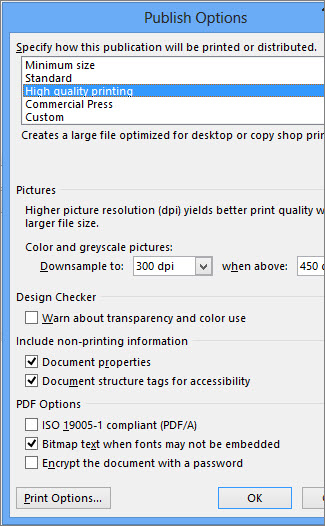
-
Click OK, and click Publish.
-
Click File > Save & Send > Create PDF/XPS Document > Create PDF/XPS.
-
For File name, type a name for the publication.
-
For Save as type, select either PDF or XPS Document.
-
Click Options and choose the publish option best for online or print viewing of your publication:
Minimum Size Use this option for online viewing as a single page
Standard Use this option for online distribution such as email when a recipient might print the publication on a desktop printer
High Quality Printing Use this option for either desktop or copy shop printing
Commercial Press This option creates the largest and highest quality files for commercial printing
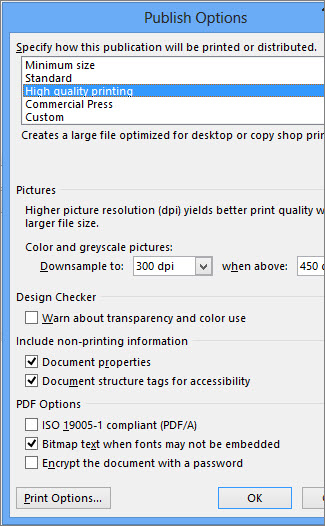
-
Click OK, and click Publish.
-
On the File menu, click Publish as PDF or XPS.
-
In the Save as type list, select either PDF or XPS.
Your publication will be saved by default with the .pdf for .xps extension, and it will be optimized for high-quality printing.
You can change to a different setting by clicking Change, which opens the Publish Options dialog box. Find links to more information about the Publish Options dialog box in the See also section.
-
Click Publish.
Note: You can also save the file as a .pdf file by using the Save As dialog box.
About PDF and XPS formats
Both file formats are designed to provide read-only documents with optimal printing qualities. They also embed all needed fonts, preserve metadata, and can include hyperlinks.
The recipients need the appropriate viewer for the file format before they can view your files.
Note: These formats provide a way for others to view your publication only. The resulting files cannot be changed in Publisher.
| File format | Advantages | Notes |
|---|---|---|
| PDF (.pdf) |
| Needs Adobe Acrobat Reader. |
| XPS (.xps) |
| Needs the correct viewer, available as a downloadable add-in from Microsoft. |
J'aime votre contenu. J'apprécie votre travail. J'ai un outil gratuit en ligne dans lequel vous pouvez fusionner pdf et le convertir sous n'importe quelle forme, comme vous le souhaitez.
ReplyDelete