When you export your Outlook calendar to Google Calendar, you're exporting a snapshot of the calendar. Any changes you make to your Outlook calendar won't automatically be reflected in Google Calendar. If you want to import your Google calendar into Outlook, see Import Google Calendar to Outlook.
Export your calendar from Outlook
-
In Outlook, open the Calendar, and select the calendar you want to export.
-
Click File > Save Calendar.
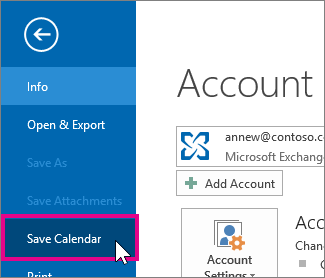
-
Use the default name or type a name for the iCalendar file in the File name box.
You'll see a summary showing the calendar name, date range, and detail level next to More Options. If you're satisfied with the summary, jump to step 7, otherwise continue with step 4.
-
Click More Options.
-
Click the Date Range arrow, and choose the amount of calendar data you want to include in the iCalendar file or click Specify dates to enter a custom date range.
Tip: If you choose a large date range or select Whole calendar, you might create a large iCalendar file, which can take a while to generate.
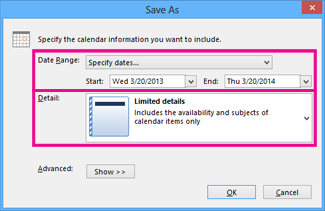
-
Click the Detail arrow and, choose the amount of detail you want to show.
-
Click OK, and then click Save.
If your calendar is empty, you'll see a message giving you the option to cancel saving the iCalendar file.
Import the calendar into Google Calendar
-
Log onto your Google Calendar account.
-
At the top of the page, click the Settings wheel > Settings.

-
Along the left side of the screen, select Import & export.
-
Click Select file from your computer.
-
Pick the file that you created when you exported your calendar from Outlook, and then click Open.
-
If you have multiple Google calendars, use the Add to calendar drop-down box to pick the calendar you want to receive your imported items, and then click Import.
-
Click the back arrow at the top, left corner of the screen to return to your calendar.
See also
Export or backup email, contacts, and calendar to an Outlook .pst file
No comments:
Post a Comment