Personal Vault is a protected area in OneDrive where you can store your most important or sensitive files and photos without sacrificing the convenience of anywhere access.
We guide you through setting up your Personal Vault with a strong authentication method or a second step of identity verification, such as your fingerprint, face, PIN, or a code sent to you via email or SMS. Your locked files in Personal Vault then have this extra layer of security, keeping them more secured in the event that someone gains access to your account or your device.

Important:
-
Personal Vault is available for OneDrive home and personal plans, not available in OneDrive for business, or work and school accounts. For more information, see plans here.
-
Personal Vault is available from OneDrive on the web, the mobile app, and from your Windows 10 PC.
Personal Vault automatically locks after a period of inactivity and then you need to unlock it to get at your files again. All your documents, photos, and videos in Personal Vault are easy to access from onedrive.com, your PC, or other capable devices.
Set up OneDrive Personal Vault
Personal Vault is a special folder in your OneDrive that's protected by an extra layer of security. You'll need to set it up separately on each device where you want to use it.
-
The first time you see Personal Vault in your OneDrive, you'll see a message where you can select Get started.
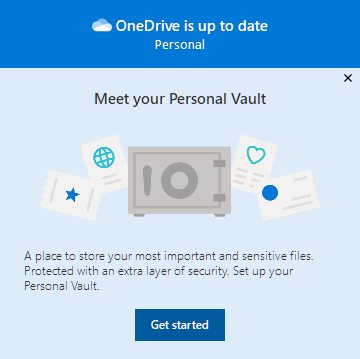
If you don't see the message or you dismissed it, browse to your OneDrive and select the Personal Vault folder.
-
Read about Personal Vault and select Next or Continue (It varies depending on your device).
-
In the Verify your identity dialog box, verify your account info and make note of your email address in case you want it for the next step. Then select Verify.
Note: On the OneDrive mobile app, you'll be asked to sign in to OneDrive first before you see the next screen.
-
Choose a verification method. For example, select Text and follow the instructions to send yourself a text message on your phone.
If you're using text or email, you'll need to find the text or email message and type in the code that you were sent.
Note: If you don't receive a code, you may have to adjust your account information. For example, make sure your mobile phone number is filled in for your account.
Upload files or folders to Personal Vault
If you don't have a subscription to Microsoft 365 Family or Personal, you can only add up to three files in your Personal Vault. If you do have a subscription, you can add as many files as you want (up to your storage limit).
-
In your OneDrive, select the Personal Vault folder.
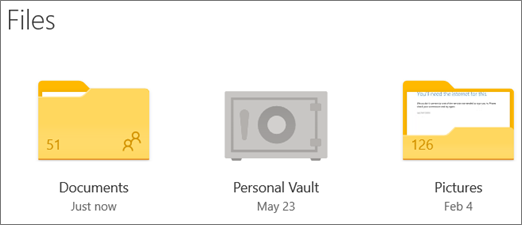
-
If you're prompted, sign in with your selected identity verification method. For example, select Text and follow the instructions to send yourself a text message on your phone.
-
Select Upload.
-
Select the files you want to upload, and then select Open.
Tips:
-
You can use the OneDrive mobile app to scan documents, take pictures, or shoot video directly into your Personal Vault, keeping them off less secure areas of your device—such as your camera roll.
-
In the Google Chrome or Microsoft Edge browser, you can upload folders from the Folder option on the Upload menu, or drag folders to the website.
Move files to Personal Vault
You can move files that are already in your OneDrive to your Personal Vault.
-
In your OneDrive, select the Personal Vault folder.
-
If you're prompted, sign in with your selected identity verification method. For example, select Text and follow the instructions to send yourself a text message on your phone.
-
Select Move from.
-
Select the files you want to move into Personal Vault, and then select Move items (or drag the items to your open Personal Vault).
Note: If you don't have an Microsoft 365 Family or Personal subscription, you can only add up to three files in your Personal Vault. If you do have a subscription, you can add as many files as you want (up to your storage limit).
Unlock your Personal Vault
For security, your Personal Vault automatically locks when you're not actively using it. You can change how long OneDrive waits before locking. Here's how to unlock it.
-
In your OneDrive, select the Personal Vault folder.
-
Verify your identity by choosing a verification method. For example, select Text and follow the instructions to send yourself a text message on your phone.
If you're using text or email, you'll need to find the text or email message that you were sent and type in the code that you were sent.
You can unlock Personal Vault with the Microsoft Authenticator app. The app doesn't need Internet access to generate an access code.
Lock your Personal Vault
You can lock your Personal Vault at any time.
-
In your OneDrive, select the Personal Vault folder.
-
Select the Personal Vault options icon, and then select Lock.
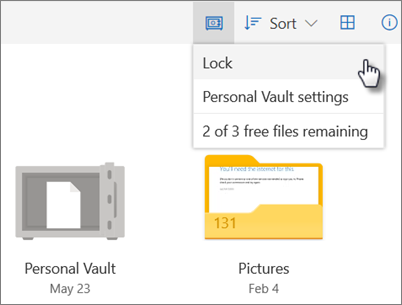
Disable Personal Vault
Disabling Personal Vault permanently deletes any files that are in your Personal Vault at the time you disable it. You won't be able to recover these files later.
-
In your OneDrive, select Settings
 > Options, and then select Personal Vault from the left navigation.
> Options, and then select Personal Vault from the left navigation. -
Select the Disable Personal Vault slider to disable Personal Vault.
-
If you're sure you want to disable Personal Vault and delete all files and folders inside Personal Vault, select Disable.
-
Because disabling Personal Vault deletes your files and you won't be able to restore them, we ask you one more time. If you're sure, select Disable again.
Frequently asked questions
I can't find Personal Vault
You will see the Personal Vault icon in your OneDrive folders or when you click the OneDrive taskbar icon.
What platforms does Personal Vault work on?
-
Windows 10 (Version 1903 or newer)
-
Android 6 (or newer)
-
iOS 11.3 (or newer)
-
A web browser with the latest version of Edge, Chrome, or Firefox. For added security, use the In-Private or Incognito mode of your browser.
Why do I need additional security to open Personal Vault?
Personal Vault is a protected area in OneDrive that you can only access with a strong authentication method or a second step of identity verification, such as your fingerprint, face, PIN, or a code from the Microsoft Authenticator app, or a code sent to you via email or SMS.
Why can't I see the Personal Vault in my PC folder list?
Because your Personal Vault is a secure folder, it appears as a shortcut in your file list, rather than the folder list:
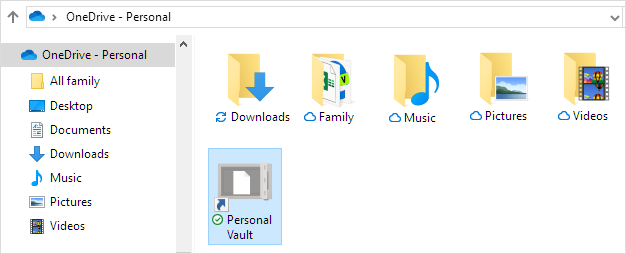
On a mobile app, you'll see it in the folder list.
Why can't I see my Personal Vault files in search?
To ensure privacy, Personal Vault items do not appear in search results.
Why does my Personal Vault keep locking?
For your protection, your OneDrive Personal Vault will automatically lock after a period of time. This means that access to files or playing videos from your Personal Vault will stop.
-
On the web your Personal Vault will lock after 20 minutes of inactivity.
-
On a desktop, your Personal Vault will lock after 20 minutes of inactivity, but you can change this by opening your OneDrive Settings > Account > Personal Vault and selecting a different duration
-
On a mobile device, your Personal Vault will lock after 3 minutes of inactivity, but you can change this by going to Me > Settings > Personal Vault > Auto-lock or Inactivity lock and selecting a different duration.
Can I put anything in my Personal Vault?
Yes (subject to the normal OneDrive file type limitations). Personal Vault is just a place in OneDrive with an extra layer of security.
Note: We are aware of an issue where old Word docs (e.g. filename.doc) cannot be opened from Personal Vault. Word documents saved in the latest format are OK.
Can I share a file in the Personal Vault?
No. You need to move the file out of the Personal Vault to share it.
Why can't I add any more files to my Personal Vault?
If you don't have an Microsoft 365 Family or Personal subscription, you can only add up to three files in your Personal Vault. If you do have a subscription, you can add as many files as you want (up to your storage limit).
Why can't I see files deleted from Personal Vault in my recycle bin?
Mobile and OneDrive.com: Files deleted from your Personal Vault aren't visible in your recycle bin unless your Personal Vault is unlocked. When your Personal Vault is unlocked, the recycle bin files become visible.
Windows 10: Files deleted from your Personal Vault using your PC are permanently deleted and do not appear in your PC recycle bin. However, you can find the files in your OneDrive.com recycle bin as long as the files were already uploaded to OneDrive.
Can I recover files left in my disabled Personal Vault?
No. Disabling Personal Vault permanently deletes any files that are in your Personal Vault at the time you disable it.
What security boundaries does Personal Vault enforce?
Two-step verification is required to gain access to Personal Vault.
At this time, Personal Vault on Windows 10 doesn't protect the names or hashes of the files in your Personal Vault when the Vault is locked. The OneDrive team is aware of this limitation and committed to extending protection to these attributes in a future update.
When a Personal Vault file has been opened in a Windows application, the name of the file may appear in that application's Recent list and in other locations throughout Windows. Consider opening Personal Vault files on OneDrive.com to avoid this behavior.
Why use Personal Vault, rather than apply two-step verification to my entire Microsoft account?
Microsoft's two-step verification helps protect you by making it more difficult for someone else to sign in to your Microsoft account. It uses two different forms of identity: your password, and a contact method. Even if someone else finds your password, they'll be stopped if they don't have access to your security info. If you turn on two-step verification, you'll get a security code to your email, phone, or authenticator app every time you sign in on a device that you haven't designated as trusted. Two-step verification is applied to all of your apps that require sign-in with Microsoft account. This can be a lot of friction for some users.
Personal Vault offers low friction and quick access to an area of OneDrive that has an extra layer of security for your most important files. For more information see: how to use two-step verification.
What benefits does Personal Vault offer over two-step verification on my Microsoft account?
If you already have two-step verification on your Microsoft account, then Personal Vault adds a few more security benefits, including:
-
Files in Personal Vault files are encrypted using BitLocker when in use locally on a Windows 10 PC
-
Files in Personal Vault are not stored unprotected or cached on your PC, on your device, or in the browser
-
Sharing of files in Personal Vault is blocked, meaning you can't accidentally share a file from Personal Vault
-
Personal Vault automatically locks after a set number of minutes (Automatic locking interval varies by device and you can set it)
Can I edit Office documents in the Personal Vault?
Editing Office documents (Word, PowerPoint, Excel, etc) in your Personal Vault is supported only on a PC or on the web.
On a mobile app, you can view documents, but you need to move a document out of your Personal Vault to edit it.
Personal Vault is displaying the wrong language
Some customers may see that their Personal Vault folder displays text in the wrong language. This is because of a difference between your OneDrive language settings and your PC language settings.
We have started to deploy a fix, but there are two workarounds immediately available:
-
Change your Microsoft Account Profile language settings to match your PC language settings (Start > Settings > Display Language).
-
Rename your Personal Vault folder:
-
Sign in to OneDrive.com.
-
Unlock your Personal Vault folder.
-
Choose Rename from the top menu bar. This will synchronize your language settings.
-
Need more help?
| | Get online help |
| | Contact Support |
| | Got feedback? Go to the OneDrive UserVoice. |



I am very happy to read this article. Thanks for giving us Amazing info. Fantastic post.
ReplyDeleteThanks For Sharing such an informative article, Im taking your feed also, Thanks.orpalis-pdf-reducer-pro-crack/
ReplyDeleteI really appreciate your content. everyone enjoys it.
super-screen-recorder
Hi dear, It is really enjoyable to visit your website because you have such an amazing writing style.
ReplyDeletePrimo Ramdisk Ultimate Edition/
Microsoft Office Tutorials: Protect Your Onedrive Files In Personal Vault >>>>> Download Now
ReplyDelete>>>>> Download Full
Microsoft Office Tutorials: Protect Your Onedrive Files In Personal Vault >>>>> Download LINK
>>>>> Download Now
Microsoft Office Tutorials: Protect Your Onedrive Files In Personal Vault >>>>> Download Full
>>>>> Download LINK Cq
Microsoft Office Tutorials: Protect Your Onedrive Files In Personal Vault >>>>> Download Now
ReplyDelete>>>>> Download Full
Microsoft Office Tutorials: Protect Your Onedrive Files In Personal Vault >>>>> Download LINK
>>>>> Download Now
Microsoft Office Tutorials: Protect Your Onedrive Files In Personal Vault >>>>> Download Full
>>>>> Download LINK aU
I like your all post. You have done really good work. Thank you for the information you provide, it helped me a lot. I hope to have many more entries or so from you.
ReplyDeleteVery interesting blog.
howcrack.org
Microsoft OneDrive Crack