Giving a PowerPoint presentation is an effective way to get your ideas across. It lets you present your ideas visually and organize them in highlights to make them more memorable.
Use the meeting controls such as annotation tools, presenter notes, and switching presenters, to help you during your presentation. You can even make the slides available for downloading to all attendees to review after the meeting.
Upload your PowerPoint presentation
It's a good idea to upload your presentation in advance and practice with the presentation tools so you're comfortable using them in the meeting.
-
Pause on the presentation (monitor) icon, and click PowerPoint.
-
Findyour presentation, and double-click it to upload in the meeting.
-
To move the slides, use the arrows at the bottom of the meeting, or the arrow keys on your keyboard. You can also use the Thumbnails.
-
Click Notes to see your presenter notes (visible only to you).
-
If a slide contains a video, pause on the slide to unhide the video controls, such as Play, Pause or Stop. The audio plays for participants who used computer audio when joining.
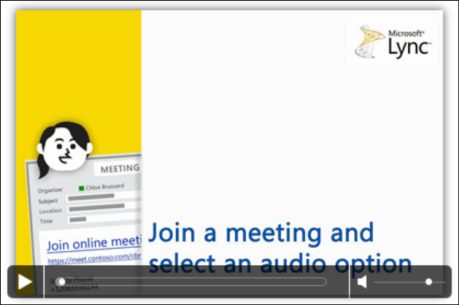
-
Any animations in the slides play just like they do outside the Lync Meeting.
-
Press F5 on your keyboard to go to full-screen view, and Esc to go back to normal view.
-
Click the Annotations button on the right side of the slide to unhide the tools and draw, stamp, highlight, and so on. See later in this article for more information.
Use the Annotation tools
By using the annotation tools you can visually focus on various points in your presentation or brainstorm with the participants. Annotating a presentation doesn't change the actual file. However, you can save a new copy with the annotations if you want.
Click the Annotations tool set icon on the upper-right side of the PowerPoint slide to unhide the tools. 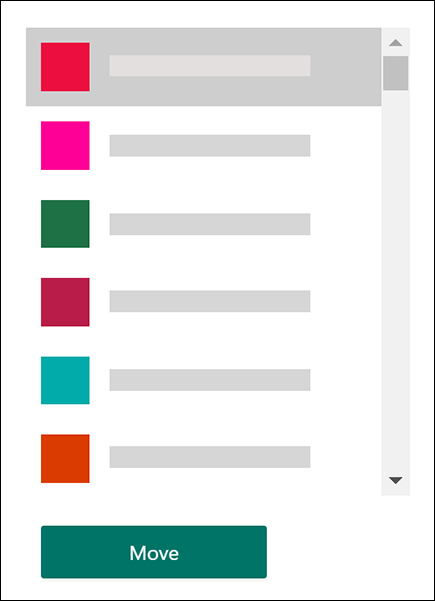
-
Pointer tool: a virtual laser pointer. Drag the pointer across the slide.
-
Select and Type: selects an area where you can type, change font, color, and size.
-
Pen: draws freehand.
-
Highlighter: highlights a specific area of the current slide.
-
Eraser: removes specific annotation that you chose.
-
Stamp: inserts a stamp on the displayed slide: Arrow, Check, or X.
-
Shape: draws shapes such as lines, arrows, squares.
-
Insert Picture: inserts an image on the slide from your computer.
-
Delete Selected Annotation: removes the annotations that you've selected.
-
More Options: provides options to select the annotation, undo, redo, copy, cut, paste, paste as image, Save as, and Send to One Note.
Select who can download your presentation
To keep the focus on what you're presenting and avoid distractions, you can restrict access to download your presentation. Then at the end of the meeting, you can change the options to let people download the slides to view later.
-
After you've uploaded the presentation in the meeting, pause on the presentation icon, and click Manage Presentable Content.
-
Click the Permissions menu and choose an option:
-
OrganizerOnly the person who scheduled the meeting can download the presentation.
-
PresentersAny of the presenters in the meeting can download the presentation.
-
Everyone Anyone in the meeting can download the presentation to their computers.
Download the presentation
The participants, who have permission to download the presentation, can save the file on their computer.
-
Pause over the presentation (monitor) icon.
-
Click Manage Presentable Content.
-
Click More, and then Save As, or Save with Annotations.
Select who can view your presentation privately
If you don't want attendees looking ahead in the presentation, you can lock them to your view. Be aware that other presenters can still look ahead in the presentation.
-
In the meeting room, click More Options > Lync Meeting Options.
-
Choose the permissions on annotations and view options:
-
Who can annotate PowerPoint presentations
-
Who can look at content on their own
Use this option when you want your participants to be able to look at the presentation on their own, without interrupting your meeting. This is also a good option for other presenters who might want to skip ahead to a slide they're about to present.
View privately or Take Over as Presenter
Presenters can take turns presenting the slides in a meeting. While one person is presenting, another can skip ahead to a specific slide and then return to the current view.
-
To view the slides privately, click the arrows at the bottom of the meeting to move through the slides. This won't interrupt the meeting, and you'll be notified that you are viewing the meeting privately.
-
To go back to the current view, click Return to Presenter's View to synchronize your view with the active presenter.
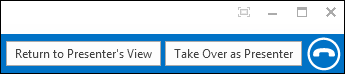
-
To present, click Take Over as Presenter to take control of the presentation. Be aware that the meeting automatically switches to your view.
-
When you have finished your presentation, click Stop Presenting.
ReplyDeleteResidential Video Intercom Systems to add convenience and safety at your front door or gate. UnikCCTV provide best in class video camera come with video screens integrated into both the intercom box itself, as well as at stations. This allow resident to see who at the gate. even for office we provide CCTV security system, contactless doorlock, intercom for office and more.