Rules let you handle email messages based on a variety of different criteria. For example, you can move all messages from your manager into a folder, or immediately delete all messages from a pesky online shopping site.
Sometimes, you might set up several rules that could apply to a single message. If you created a rule to move all messages with a subject line of "Sales Report" to a folder, for example, and then created a second rule to delete all messages with attachments, you probably wouldn't want a Sales Report email with an attachment to be deleted. If not, you can use the option stop processing more rules on the first rule.
Subsequent rules will be ignored, even if they apply to the message. Without this setting, every rule that applies to the message will run.
How does this work?
In this example, the Sales Report rule moves any email message with the words Sales Report in the subject to the Sales Reports folder. The BUY NOW rule deletes all messages with the words Buy now in the message body. If you receive a message with the subject of Sales Reports and the words buy now in the message body, do you want that message deleted?
If not, add the stop processing more rules criteria to the Sales Report rule.
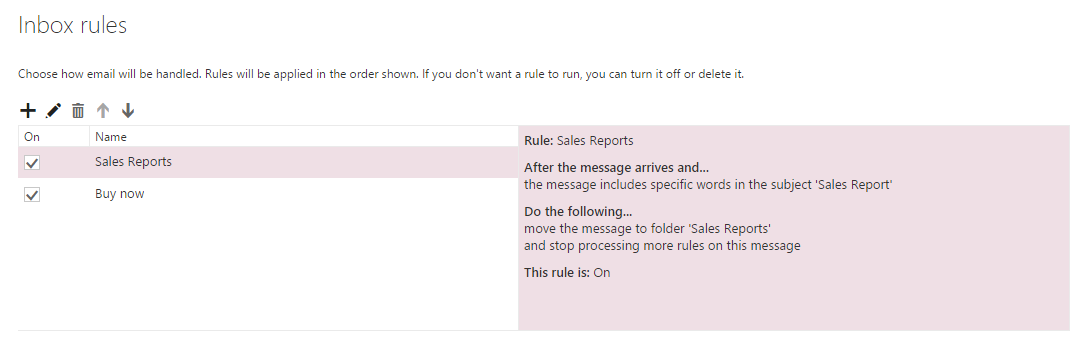
How to stop processing more rules
Note: If the instructions don't match what you see, you might be using an older version of Outlook on the web. Try the Instructions for classic Outlook on the web.
-
At the top of the page, select Settings
 > View all Outlook settings.
> View all Outlook settings. -
Select Mail > Rules.
-
Select
 next to the rule to which you want to apply Stop processing more rules.
next to the rule to which you want to apply Stop processing more rules. -
Select the check box for Stop processing more rules.
Instructions for classic Outlook on the web
-
At the top of the page, select Settings
 > Mail.
> Mail. -
In the Options menu, select Mail > Automatic processing > Inbox and sweep rules.
-
Select the rule to which you want to apply Stop processing more rules and select
 .
. -
Select the check box for Stop processing more rules and then select OK.
No comments:
Post a Comment