Duet Enterprise blends SAP with familiar tools, Microsoft SharePoint and Microsoft Office. Duet combines collaboration and productivity with business data and processes. Business users have simplified access to the data and actions they must have to increase their personal and team productivity.
Duet Enterprise provides ready-to-use site templates that enable people to use key SAP business objects such as Customer, Employee, and Product, that link to Customer Inquiry and Customer Quotes. Users can create collaboration workspaces quickly and easily to work with colleagues on a specific item, such as a purchase order or a sales proposal.
With Duet Enterprise for Microsoft SharePoint and SAP, you can get the SAP reports that you want without having to write any specialized code or report queries. You request the report by completing a simple form, and Duet Enterprise delivers it to the Reports Center on your team collaboration site. From there, you can double-click the report to open it, and use the information immediately.
Here are some things that you do with SAP business reports on SharePoint Server:
-
Open SAP reports from the Reports page The Reports page on your team site shows you a list of the reports that Duet Enterprise delivered for you. The list includes the reports that you requested, reports that you subscribed to, and reports that a manager or administrator assigned to you.
Open a report from an e-mail notification message When Duet Enterprise delivers a report to the Report Center. It also sends you a notification of the delivery in e-mail that can contain a link to a related report. In addition, when you receive an e-mail message about a task assignment, the message might contain a link to a related report.
Subscribe to a shared report When you subscribe to a shared report, you receive an e-mail message every time Duet Enterprise delivers the report. You can open the report from the Report Center, or by clicking a link in the e-mail message.
-
Request reports from a catalog of reports The Report Settings page in the Report Center shows you a list of the reports that you have authorization to request.
-
Collaborate with co-workers about the report You can create a discussion with colleagues about a report.
What do you want to do?
View a report from the Report Center
You can view and run reports from the Report Center on your team site. The Report Center is a central location for all reports. The Quick Launch panel of the Report Center contains a link to a Reports page that displays a list of reports that SharePoint delivered to your site. It also provides a link to the Report Settings page that displays a list of reports that you are authorized to request.
-
To view a report from the Reports page, click the Reports Center tab from your team site page.
-
On the Report Center page, in the Quick Launch panel, click Reports to open a list of reports that Duet Enterprise delivered to your site.
-
Click the name of the report that you want to view to open it.
View a report from an e-mail notification
When Duet Enterprise delivers a report for you, it automatically sends a message to your e-mail Inbox. The message includes the title and description of the report, and might include other information such as the parameters that SAP used to run the report.
You can open the report directly from the message, or from the Report Center page. The Report Center page offers many additional options. This includes a link to the Report Settings page, where you can manage and run available reports. In addition, from this page, you can invite colleagues to collaborate with you about a report.
The following illustration shows a notification message that contains links to reports.
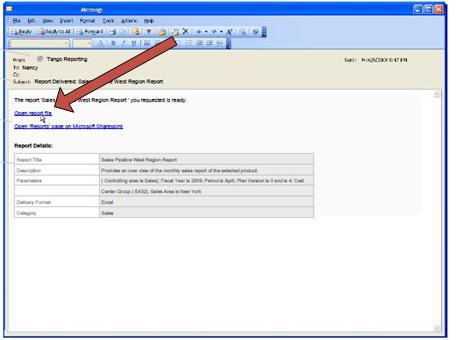
To open a report from e-mail, take this step:
-
Click the Open report file link
Run a report from the report settings list
The Reports page lists the existing reports that Duet Enterprise delivered to your site. If the report that you want does not appear on the list, you can request a different report from the Report Settings page, which contains a list of reports that you are authorized to request. You link to the Report Settings page, find the report that you want, and then request the report. In addition, if you have appropriate permissions, you can customize the settings for a report listed on the Report Settings page. To learn more about how to customize settings for a report that you request, see Use custom report settings to run a report.
To run a report from the list of reports and have Duet Enterprise deliver the report to your Reports page, follow these steps:
-
From the Quick Launch panel on the Reports page, click Report Settings to open the Report Settings page.
-
On the Report Settings page, point to the name of the report that you want to request. Click the arrow next to it, and then select the option that you prefer from the menu.
The options that appear on the menu depend on whether the report is a customized personal report, a shared (publically available) report, or a report that an administrator assigned to you.
To learn about the options, expand one or more of the following sections.
Run report.
You can run a report directly from the list.
To run a report:
-
Select the name of the report in the list to make the down arrow appear.
-
Click the down arrow to open the shortcut menu, and then select Run report.
Duet Enterprise Immediately sends a command to the SAP system to run the report.
View properties
The View Properties option displays a properties page such as the one shown in the following illustration. For example, you might want to read a description of the report, or know what parameters the report uses.
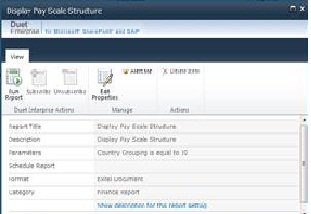
You can also run a report from this page.
-
To run a report from the View Properties option, select the option. Then, on the properties page, click Run Report.
-
(Optional) To have Duet Enterprise send you an e-mail notification after the report runs, click Alert Me, and then specify any preferences in the dialog box that appears.
-
(Optional) To edit these properties, click Edit Properties to open the Edit dialog box. The properties that you can change depend on your permissions and authorizations.
-
(Optional) To review information about this report, click Show description for this report setting. For example, this illustration shows the description for the previous report.
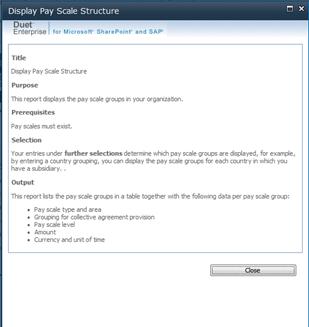
Edit Properties
The Edit Properties option resembles View Properties. It displays a properties page, such as the one shown in the following illustration, but by using the Edit Properties option, you can modify the information on the page.
The properties that appear on the page that you see depend on your permissions and authorizations. If you do not have authorization to view certain information, SharePoint Server does not display the restricted information on the page.
In the following illustration, the user has full authorization in an assigned SAP role. As a result, many options appear on the page and are available for edit.
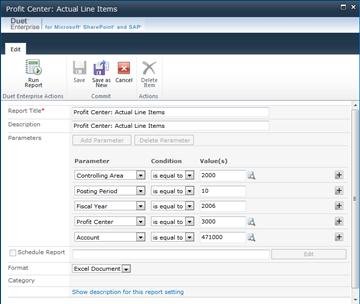
-
To run a report by using this option, select Edit Properties to open the Edit dialog box.
-
Modify any values that you want to change.
-
(Optional) To save the new values, click Save as New. This saves these report settings, and lists the new option on the Report Settings page.
-
To run the report, click Run Report. Duet Enterprise immediately sends a request to the SAP system to run the report.
Alert Me
You can have Duet Enterprise send you an e-mail notification when it delivers a report by checking the Alert Me option.
To request an e-mail alert:
-
Select the name of the report about which you want to be notified to make the down arrow appear.
-
Click the down arrow, and then select Alert me to open the Alert Me dialog box.
-
In the Alert Me dialog box, check Send me alert by email.
-
If you want to specify a subject line for the e-mail, type a subject line in the Alert Title text box. If you do not enter a title, then Duet Enterprise provides a subject line that includes the name of the report.
In the When to Send Alerts group, check the box that matches how frequently you want to receive an alert (immediately, daily, or weekly). You can specify a day and time to receive the alert message by selecting a day and a time from associated drop-down boxes.
Subscribe
This option appears only on shared reports that are public. When you subscribe to a report, Duet automatically sends you an e-mail notification when the report runs, such as the notification in the following illustration. In the notification, you receive a link to the report file.
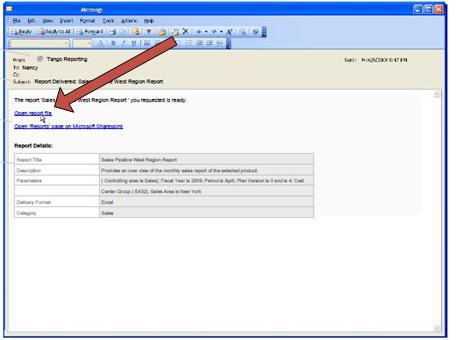
.
No comments:
Post a Comment