When people in your project are working on too many assignments at the same time, you can resolve resource conflicts or overallocations by leveling the assignments automatically by going to Resource > Level All. Leveling works by delaying tasks or splitting them so the resources that are assigned to those tasks are no longer overloaded.
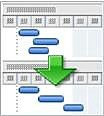
When it is leveling, Project does not change who is assigned to each task. Project levels only the work resources, generic resources, and committed resources. It does not level the material resources, cost resources, or proposed resources.
Note: Because of these changes to the tasks, leveling can delay the finish date of some tasks and consequently also the project's finish date.
Prior to leveling, you may want to modify a few settings.
-
Task priorities, which are an indication of a task's importance and its availability for leveling.
-
Project priorities, which determine the project's availability for leveling.
-
Leveling options, which help you fine-tune how Project determines which tasks are leveled, and to what extent.
What do you want to do?
Distribute project work by leveling
On the Resources tab, in the Level group, choose one of the following options.
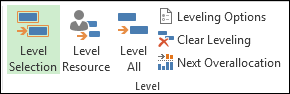
-
Level Selection Use this to level only the tasks that are selected. To select multiple tasks that are next to each other, select the first task in the selection, then press SHIFT while selecting the last task in the selection. To select multiple tasks that are not next to each other, select each task by pressing CTRL while selecting the task.
This is useful when it may be acceptable for resources to be overallocated on certain tasks in the project plan, but the project managers would like to resolve overallocation for other specific tasks
-
Level Resource Use this to level only those tasks with specific resources assigned. Choose Level Resource, and then select the resource to whom tasks are assigned. Use CTRL to select multiple resources.
If the selected resource is working on tasks that have multiple resources, the other assignments will not get moved.
-
Level All Use this to level all resources in all tasks within the project plan.
-
Leveling Options Use this to modify the settings that Project uses for leveling. See the section on Modify leveling settings in this article.
-
Clear Leveling Use this to undo the effects of the previous leveling.
-
Next Overallocation Use this to go to the next task with overallocated resources. Use this to more easily see the effects of leveling on individual tasks.
Modify leveling settings
You can modify leveling to help you fine-tune how Project determines which tasks are leveled, and to what extent.
-
On the Resources tab, in the Level group, choose Leveling Options.
-
In the Resource Leveling dialog box, under Leveling calculations, select how you want leveling to occur.
-
Automatic If you choose automatic leveling, clear the Clear leveling values before leveling check box. When this check box is cleared, Project levels only new and unleveled assignments. This check box is selected by default, but when leveling automatically, leaving it selected can significantly slow down your work in the schedule because all tasks are leveled.
In the Look for overallocations on a box, choose a time period, or basis, for the sensitivity with which leveling will recognize overallocations. Day by Day is the default. This setting establishes the point at which you want leveling to intervene: when you have an overallocation within just one minute, one day, one week, or one month.
-
Manual Manual leveling (the default) occurs only when you choose Level All. Automatic leveling occurs instantaneously whenever you change a task or resource. Use automatic leveling if you want to reschedule tasks whenever resources are assigned more work than they have the capacity to complete.
-
-
Under Leveling range for, select to level the entire project or to level only those tasks falling within a specific time range.
-
In the Leveling order box, select the leveling order that you want:
-
Select ID Only to level tasks in ascending order of their ID numbers before considering any other criteria.
-
Select Standard to first examine predecessor dependencies, slack, dates, priorities, and constraints to discover whether and how tasks should be leveled. (This is the default setting.)
-
Select Priority, Standard to check task priorities first and only then examine the standard criteria.
-
-
To prevent the finish date of your project from being delayed, select the Level only within available slack check box.
Note: If you select this check box, you may get error messages indicating that Project can't level the entire schedule. Project may not level the schedule because there is seldom enough slack in a schedule to reschedule assignments without running out of slack time.
-
To allow leveling to adjust when a resource works on a task independently of other resources that are working on the same task, select the Leveling can adjust individual assignments on a task check box.
-
If you want leveling to interrupt tasks by creating splits in the remaining work on tasks or resource assignments, select the Leveling can create splits in remaining work check box. If a resource is assigned to tasks concurrently beyond what the resource's schedule can handle, then a task that has remaining work can be split and worked on when the resource's schedule will allow it.
-
To include proposed resources, select the Level tasks with the proposed booking type check box.
-
To allow leveling to change manually scheduled tasks, select the Level manually scheduled tasks check box.
-
If you want to clear the previous leveling results before leveling again, then choose Clear Leveling.
-
If you are leveling manually, choose Level All. If you are leveling automatically, choose OK.
Note: If you level tasks in projects that are scheduled from a finish date, then negative delay values are applied from the end of the task or assignment, causing the task or resource assignment's finish date to occur earlier.
Set the task priorities
Setting task priorities allow you to specify a task's importance and its availability for leveling. The priority value that you enter is a subjective value between 1 and 1000, which enables you to specify the amount of control you have over the leveling process. For example, if you don't want Project to level a particular task, set its priority level to 1000. By default, priority values are set at 500, or a medium level of control. Tasks that have lower priority are delayed or split before those that have higher priority.
-
In the Task Name field, double-click the name of the task whose priority you want to change, and then choose Task Information.
-
On the General tab, type or select a priority in the Priority box.
Set the project priorities
You can set an entire project's availability for leveling by setting the project's priority. For example, if you are sharing resources with another project that serves as a resource pool, and if you don't want to level the tasks in one of the shared files, then set that shared file's priority level to 1000.
-
On the Project tab, in the Properties group, choose Project Information.
-
Type or select a priority in the Priority box.
Some tips you can use while leveling
| Tip | What you can do |
|---|---|
| Review overallocated resources | Overallocated resources are marked in red in resource views, including Team Planner. In the Gantt Chart, overallocated resources are indicated by a red figure in the Indicators column. |
| Remove leveling each time you level | Every time you level a project, the previous effects of leveling are cleared. To change this, choose Resource > Leveling Options. |
| Clear leveling | To clear leveling immediately before doing any other action, choose Undo Level. If you don't undo the leveling, you can also choose Clear Leveling to clear the previous leveling results. |
| See which tasks got leveled | To see the changes made to tasks by leveling, use the Leveling Gantt view. Choose Views > Other Views > More Views. |
| Level within a specific time period | Choose Resource > Leveling Options, and then enter a From and To date. |
| Don't level manually scheduled tasks | Usually, all task types are leveled. To change this, choose Resource > Leveling Options. |
| Level without changing the end date of the project | Choose Resource > Leveling Options, and then select the Level only within available slack box. Note: If you select this check box, you may get an error message about Project unable to level the entire project. There may not be enough slack in your schedule to move assignments without changing the end date of the project. |
| Manually resolve overallocations | If you don't want to level, you can try other ways to remove overallocations.
|
No comments:
Post a Comment