You can add a single item in list view by using the + New command or several items in grid view.

You can also attach files to a list item to provide additional details, such as a spreadsheet with supporting numbers or a document of background information. To add items to a list, you need Contribute permission level or higher. To edit items, see Edit list items in SharePoint.
Notes:
-
Does your screen look different than the examples here? Your administrator may have classic experience set on the list, or you're using an earlier version. If so, see Add, edit, or delete list items.
-
You must have permission to edit a list. If you're a list owner, site owner, or administrator, see Switch the default experience for lists or document libraries from new or classic for the steps to set the default experience.
Add a single item to a list
-
Navigate to the site containing the list where you want to add an item.
-
Above the list, select the + New or + New item link to open the New item window.
-
Enter the information in the list item. For example:
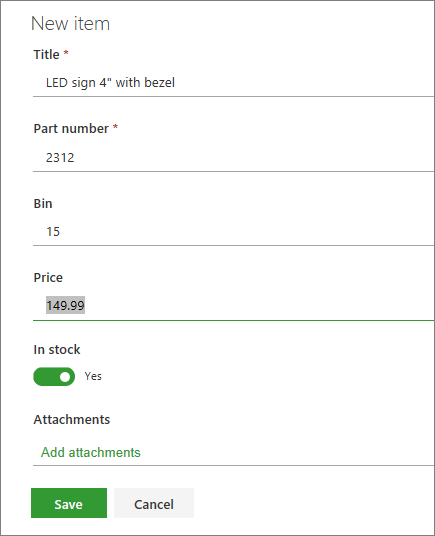
You may see a custom form instead of the default list form. For more information, contact the site or list owner.
You must enter information if the column label has an asterisk * next to it.
-
To attach one or more files to the list item, click Add attachments, locate the file, and then click Open. Hold down the CTRL key when selecting files to attach more than one file.
If the Add attachments command is unavailable, your list doesn't support attachments.
-
Click Save.
Add several items in grid view
-
Navigate to the site containing the list where you want to add an item.
-
On the Command bar, select Edit in grid view.
If Edit in grid view is not visible, make sure you are not editing a list or have not selected one or more items.
-
Enter the information for each list item.
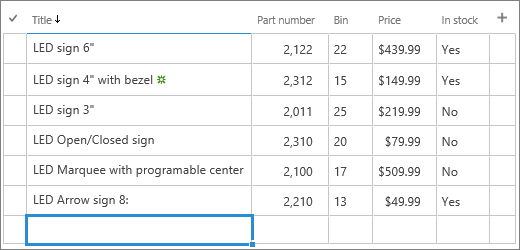
You must enter information if the column label has an asterisk * next to it.
It's possible to copy and paste several items at once, for example from a Word table or Excel range. Make sure all values match their column type. To start the paste operation, position the cursor in the first blank column.
You can't attach a file to a list item in Edit in grid view.
-
When done, select Exit grid view.
-
When you're finished entering the information, click
 .
.
No comments:
Post a Comment