Save your workbook to OneDrive
Save a workbook to OneDrive to access it from different devices and share and collaborate with others.
-
Select File > Save As.
-
For work or school, select
OneDrive - <Company name>. -
For personal files, select
OneDrive - Personal.
-
-
Enter a file name and select Save.
You may need to sign in to your account. For more information, see Collaborate on Excel workbooks at the same time with co-authoring.
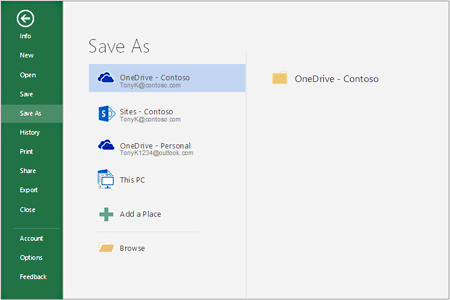
Share your workbook
-
Select
 Share on the ribbon.
Share on the ribbon.Or, select File > Share.
Note: If your file is not already saved to OneDrive, you'll be prompted to upload your file to OneDrive to share it.
-
Select who you want to share with from the drop-down, or enter a name or email address.
-
Add a message (optional) and select Send.
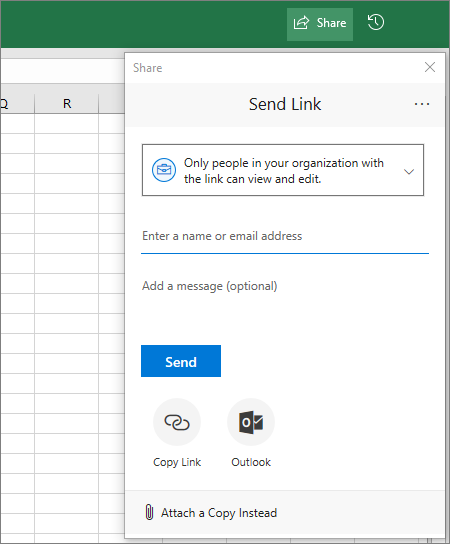
Co-edit a workbook
After you share your file, you can work on it with others at the same time.
-
In the upper-right corner, you'll see who else is also editing the file.
-
Colored cells show you exactly where each person is working in the workbook. Click a color to see who's editing that cell.
Tip: To see and restore a previous version, select File > Info > Version History.
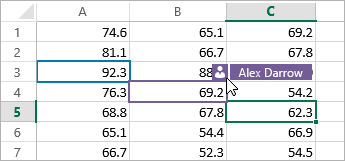
No comments:
Post a Comment