Burndown reports compare planned, completed, and remaining work on a chart that updates automatically as you change project data. They give you and your stakeholders an at-a-glance project status you can create in a few steps.
Project management tip Burndown reports are a key part of agile project management, especially Scrum. But they are useful tools for any project management style.
To create a burndown report, click Report > Dashboards > Burndown.
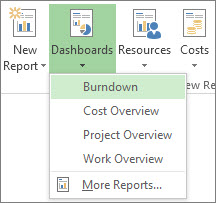
You might need to add fields to your project to get the info you want into the burndown report. See below for tips on setting up your project to get the most out of a burndown report.
Set up a burndown report
Work burndown vs. task burndown charts
The default burndown report includes two charts: work burndown and task burndown.
The work burndown chart shows how much work people have finished, how much is scheduled to be finished before the project finish date, and the baseline estimate of how much work would be completed at this point in the project.
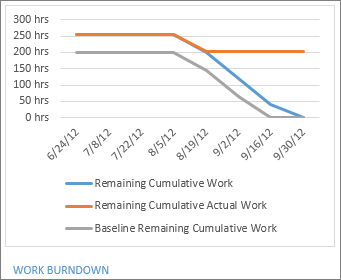
The task burndown chart shows the number of tasks finished, the number remaining, and the baseline estimate of how many would be finished at this point in the project.
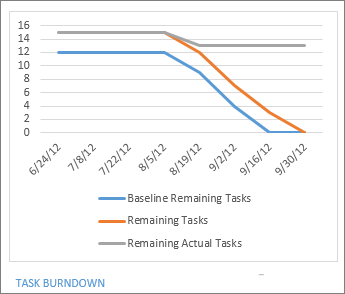
Set up a work burndown chart
A work burndown chart shows how much work you've completed and how much you have left. If the remaining cumulative work line is the steepest one on the chart, then the project may be behind schedule.
Work is the time scheduled for a task to be completed, actual work is the amount of work completed on a task, and remaining work is the difference between the two. You track work in person-hours or days.
Capture work info
Since work burndown charts compare planned, completed, and remaining work, make sure you're capturing that information in your project before you create the report.
-
Assign resources to tasks, especially if you want to capture work completed. Make sure to do this before you set a baseline.
-
Set a baseline to get a snapshot of your project. On a burndown report, baselines show when you planned to finish tasks and work.
Add work fields to track
-
Click View > Resource Usage.
-
Click Resource Usage Tools Format > Add Details.
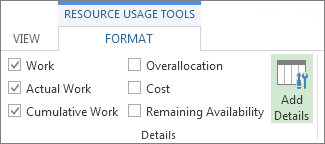
-
Pick a field from the Available fields area, and then click Show.
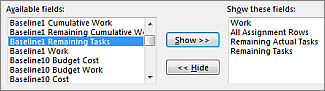
-
When you've picked all the fields you want, click OK.
Work burndown fields
Work
Field | Description |
|---|---|
| The total time that:
| |
| The time still required to complete a task. | |
| The total planned work scheduled for a task, resource, or assignment over time. |
Actual work
Field | Description |
|---|---|
| Work that a resource assigned to tasks has already finished over time. | |
| The actual work done by all resources assigned to tasks over time. | |
| The work still needed to finish the tasks in the project after subtracting the actual work accumulated over time. |
Cumulative work
Field | Description |
|---|---|
| The time scheduled for all resources assigned to tasks, accumulated over time. | |
| The baseline work scheduled for all resources assigned to tasks, accumulated over time, when the baseline was set. | |
| The work still needed to finish the tasks in the project after subtracting the scheduled work accumulated over time. | |
| The baseline work still required to complete the tasks in the project after subtracting the scheduled baseline work accumulated over time. |
Set up a task burndown chart
A task burndown chart shows how many tasks you've completed and how many you have left.If the remaining tasks line is the steepest one on the chart, your project may be behind schedule.
Capture task info
Since task burndown charts compare planned, completed, and remaining tasks, make sure you're capturing that information in your project before you create the report.
-
Set a baseline to get a snapshot of your project. On a burndown report, baselines show when you planned to finish tasks and work.
-
Mark tasks complete. Click the task, and then click Task in the ribbon. Pick a percent complete value, but remember that Project only counts 100% complete tasks as "complete" in a task burndown chart.
Add task fields to track
-
Click View > Task Usage.
-
Click Task Usage Tools Format > Add Details.
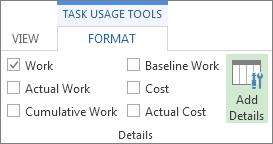
-
Pick a field from the Available fields area, and then click Show.
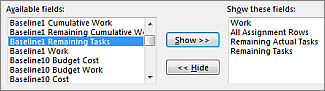
-
When you've picked all the fields you want, click OK.
Task burndown fields
Field | Description |
|---|---|
| The current status of a task as a percentage of its duration. | |
| Cumulative percent complete of a task distributed over time. | |
| The number of scheduled tasks that remain to be completed on a given day when the baseline was set. | |
| The total number of actual tasks that remain to be completed on a given day. | |
| The total number of scheduled tasks that remain to be completed on a given day. |
Format a burndown report
Just like with other project reports, you can change the data, colors, and shapes that appear in the burndown reports. You can also add charts, tables, or pictures to it.
To learn how, see Create a project report.
Microsoft Office Tutorials: Create A Burndown Report In Project Desktop >>>>> Download Now
ReplyDelete>>>>> Download Full
Microsoft Office Tutorials: Create A Burndown Report In Project Desktop >>>>> Download LINK
>>>>> Download Now
Microsoft Office Tutorials: Create A Burndown Report In Project Desktop >>>>> Download Full
>>>>> Download LINK jM