By using the Header and Footer tool in Publisher, you can create headers and footers on any master page. Headers and footers can comprise automatic page numbers, current date and time display, inline objects, and any text you want, such as chapter headings or newsletter banners.
Add a header or footer to a single-page master page
-
On the Insert tab, in the Header & Footer group, click Header or Footer.
Publisher will switch to a master page where header and footer text boxes will appear, along with the Header and Footer toolbar.
-
Select the options you want from the toolbar, type the header or footer text you want, and then apply the font and paragraph settings you want to the header and footer text.
-
On the Header and Footer toolbar, click Close Master Page.
Add headers or footers for a two-page master page
You can add headers and footers on facing pages by adding them to a single-page master page and then changing the single-page master page to a two-page master page.
-
On the View menu, click Master Page.
-
In the Edit Master Pages task pane, click the arrow next to the single master page where you want to create facing headers and footers, and then click Show Header/Footer.
Header and footer text boxes will appear on the master page, along with the Header and Footer toolbar.
-
Select the options you want from the toolbar, type the header or footer text you want, and then apply the paragraph settings you want to the header and footer text.
-
In the Master Page group, click Two Page Master.
You can now edit the headers or footers on both pages of your two-page master page.
Hide the header or footer on any page
You can hide a header or footer on any page by following these main steps: Step 1 - Create a duplicate master page, Step 2 - Delete the header or footer, and Step 3 - Apply the duplicate master page to the publication page where you want to hide the header or footer.
Step 1: Create a duplicate master page
-
On the View menu, click Master Page.
-
In the Edit Master Pages task pane, select the master page you want to duplicate, and then click Duplicate in the Master Page group.
-
In the Duplicate Master Page dialog box, do one or more of the following:
-
In the Page ID (1 character) box, type a single-character identifier for your new master page. This can be any single Unicode character.
-
In the Description box, type a brief description of your new master page.
Note: Note: The display of this description is limited to 40 characters.
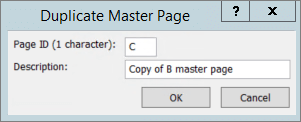
-
Step 2: Delete the header or footer
-
Delete the contents of the header or footer on the duplicate master page.
Step 3: Apply the duplicate master page to the publication page
-
On the page design tab, click Master Pages > Edit Master Pages.
-
Right-click the page where you want to apply the master page and then select Master Pages.
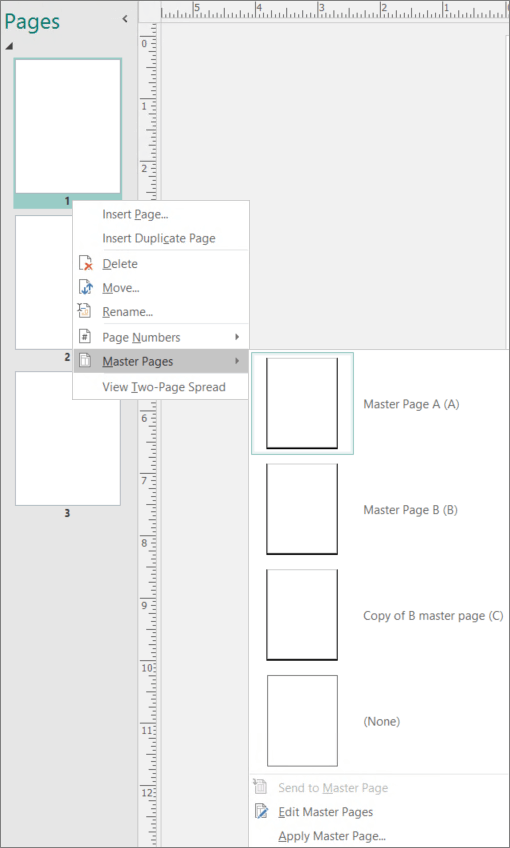
-
If the master page you want to use is shown, select it. If not, select Apply Master Page. In the Apply Master Page dialog box, select the master page you want to apply from Select a master page.
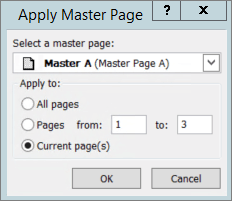
-
In Apply to, select the pages you want the master page applied to.
-
Click OK.
Add a header or footer to a single-page master page
-
On the View menu, click Header and Footer.
Publisher will switch to a master page where header and footer text boxes will appear, along with the Header and Footer toolbar.
-
Select the options you want from the toolbar, type the header or footer text you want, and then apply the font and paragraph settings you want to the header and footer text.
-
On the Header and Footer toolbar, click Close.
Add headers or footers for a two-page master page
You can add headers and footers on facing pages by adding them to a single-page master page and then changing the single-page master page to a two-page master page.
-
On the View menu, click Master Page.
-
In the Edit Master Pages task pane, click the arrow next to the single master page where you want to create facing headers and footers, and then click Edit.
-
On the View menu, click Header and Footer.
Header and footer text boxes will appear on the master page, along with the Header and Footertoolbar.
-
Select the options you want from the toolbar, type the header or footer text you want, and then apply the paragraph settings you want to the header and footer text.
-
In the Edit Master Pages task pane, click the arrow next to the master page you are editing, and then click Change to Two-page.
You can now edit the headers or footers on both pages of your two-page master page.
-
On the Edit Master Pages toolbar, click Close Master View.
Hide the header or footer on any page
You can hide a header or footer on any page by creating a duplicate master page, deleting the header or footer, and then applying it to the publication page where you want the header or footer hidden.
-
Create a duplicate master page that contains the header and footer you want to hide.
How?
-
On the View menu, click Master Page.
-
In the Edit Master Pages task pane, click the arrow next to the master page you want to duplicate, and then click Duplicate.
-
In the Duplicate Master Page dialog box, do one or more of the following:
-
In the Page ID (1 character) box, type a single-character identifier for your new master page. This can be any single Unicode character.
-
In the Description box, type a brief description of your new master page.
Note: The display of this description is limited to 40 characters.
-
Click OK.
-
-
-
Delete the contents of the header or footer on the duplicate master page.
-
Apply the duplicate master page to the publication page.
How?
-
In the Edit Master Pages task pane, click View publication pages.
The task pane will switch to Apply Master Page.
-
Navigate to the page where you want to apply the master page.
-
In the Apply Master Page task pane, in the box below the page icon, select the master page you want to apply.
-
No comments:
Post a Comment