Sections let you set specific page layout and formatting options (such as line numbering, columns, or headers and footers) for different parts of a document. By using sections, for example, you can format the introduction of a report as a single column, and then format the body of the report as two columns. Word treats a document as a single section until you insert a section break.
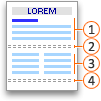
 Section formatted as a single column
Section formatted as a single column
 Section break that controls the layout and formatting of the preceding section identified by 1
Section break that controls the layout and formatting of the preceding section identified by 1
 Section formatted as two columns
Section formatted as two columns
 Section break that controls the layout and formatting of the preceding section identified by 3
Section break that controls the layout and formatting of the preceding section identified by 3
Each section break controls the layout and formatting of the section previous to the break. For example, if you delete a section break, the text before the break acquires all the formatting of the section that follows the break. In the illustration above, if you delete the first section break (2), the first section is formatted as two columns. The last paragraph mark (¶) in the document controls the section layout and formatting of the last section in the document. If the document does not contain sections, the last paragraph mark controls the layout and formatting of the entire document.
Important: The following procedures assume that you are in print layout view. If you are not in print layout view, on the View menu, click Print Layout.
Insert a section break
-
Click where you want a new section to begin.
-
Click Layout > Breaks, and then click the type of section break you want.

Note: If you want to add a page break, click Page. Learn more about adding page breaks to your document.
Types of section breaks
Section break | Description |
|---|---|
| Next Page | Starts the new section on the following page. |
| Continuous | Starts the new section on the same page. This section break is particularly useful for documents that have columns. You can use it to change the number of columns without starting a new page. |
| Even Page | Starts the new section on the next even-numbered page. For example, if you insert an Even Page Break at the end of page 3, the next section will start on page 4. |
| Odd Page | Starts the new section on the next odd-numbered page. For example, if you insert an Odd Page Section Break at the end of page 3, the next section will start on page 5. |
Delete a section break
If you added section breaks to your document, the easiest way to see where they begin and end is to show formatting marks.
-
Click the Home tab, and then click Show all nonprinting characters.
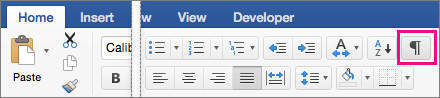
-
Click the section break to select it and then press DELETE. Section breaks look like this:
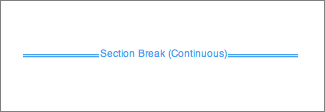
Note: When you delete a section break, Word combines the text before and after the break into one section. The new combined section will use the formatting from the second section (the one that followed the section break).
Change the kind of section break
-
Click in the section that you want to change.
-
On the Format menu, click Document, and then click the Layout tab.
-
In the Section start list, click the kind of section break that you want.
Important: The following procedures assume that you are in print layout view. If you are not in print layout view, on the View menu, click Print Layout.
Insert a section break
-
In the document, click where you want to insert a section break.
-
On the Layout tab, under Page Setup, click Break, and then click the kind of section break that you want.
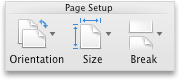
The following table shows examples of the types of section breaks that you can insert. In each illustration, the double-dotted line represents a section break.
Section break type | Description |
|---|---|
| Next page | Inserts a section break and starts the new section on the next page. |
| Continuous | Inserts a section break and starts the new section on the same page. |
| Even page | Inserts a section break and starts the new section on the next even-numbered page. |
| Odd page | Inserts a section break and starts the new section on the next odd-numbered page. |
Delete a section break
-
Click before the section break that you want to delete.
If you don't see the section break, on the Standard toolbar, click
 .
. -
Press
 .
. If your keyboard does not have a
 key, hold down SHIFT and press the right arrow key
key, hold down SHIFT and press the right arrow key  , and then press DELETE .
, and then press DELETE .Note: When you delete a section break, you also delete the section formatting for the text in the section before the break. That text becomes part of the following section, and takes on all section formatting, including margins.
Change the kind of section break
-
Click in the section that you want to change.
-
On the Format menu, click Document, and then click the Layout tab.
-
On the Section start pop-up menu, click the kind of section break that you want.






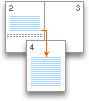
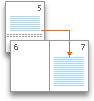
No comments:
Post a Comment