Use these procedures to set text formatting in a shape, text box, or on the drawing page.
Format text in one shape
-
Double-click the text you want to edit.
-
With the text tool
 , do one of the following:
, do one of the following:-
Click in text that you want to format. This applies any format changes to the entire block of text that you clicked in.
-
Highlight the specific sections of text that you want to format. This applies format changes only to the text that you highlighted.
-
-
Use the text format commands on the Home tab, in the Font group or the Paragraph group. To see more options and advanced options, click the dialog box launcher
 to open the Text dialog box.
to open the Text dialog box. -
Click a blank area on the page or press Esc to finish.
Format all the text in multiple shapes
You can select multiple shapes and then format all the text in all of them.
-
To format specific shapes, first select the shapes by pressing and holding CTRL while you click them.
-
To format all shapes, press CTRL+A to select them all.
After you have selected the shapes you want, use the commands (on the Home tab) in the Font group or the Paragraph group to adjust the text. When you are done, press ESC or click a blank area on the page.
Apply a text format to all uses of a shape
If you want a certain shape to have the same text formatting each time that you use it, it might be easiest to create a Master Shape.
-
Create a shape on the page and apply the text formatting that you want that shape to have each time.
-
Open a new stencil, your Favorites stencil, or a custom stencil that you created.
-
To open a new stencil, in the Shapes window, point to More Shapes, and then click New Stencil.
-
To open a custom stencil, in the Shapes window, point to More Shapes, click My Shapes, and then click the name of the stencil that you want.
If the stencil is not editable, right-click the stencil title bar, and then click Edit Stencil. The icon in the stencil title bar changes to an asterisk (*), indicating that the stencil is editable.
-
-
Right-click the stencil window and then click New Master.
-
Using the Pointer Tool, drag the shape that you want to reuse to the stencil window, to create a master shape.
-
If you want to make more changes to the new master shape, in the stencil window, right-click the master shape, click Edit Master, and then click Edit Master Shape.
To use the new master shape, drag it from the stencil window onto your drawing. You can edit the text as needed, and the text will have the same formatting.
Format text in a shape
-
Open the diagram for editing.
-
Double-click the shape with the text that you want to format.
By default all the text is selected. To format some of the text, select only the portion of the text you want to format.
-
Select Home and do the following:
-
To change the font, select from Font Name or Font Size
 .
. -
To highlight, select Bold, Italic, or Underline
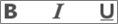 .
. -
To change the color, select Font Color
 .
. -
To align the text left, center, and right, select Align Text
 .
.
-
-
To stop formatting, click outside of the shape or press Esc.
Format all the text in multiple shapes
You can select multiple shapes and then format all the text in all of them.
-
To format specific shapes, first select the shapes by pressing and holding CTRL while you click them.
-
To format all shapes, press CTRL+A to select them all.
After you have selected the shapes you want, use the commands (on the Home tab) in the Font group or the Paragraph group to adjust the text. When you are done, press ESC or click a blank area on the page.
Add and format a text box
Use a text box to explain a diagram by adding a title, comments, legends, footnotes, and so on. You can edit text in a text box just like editing text on a shape. A text box is shape, and so can be selected, moved, resized, rotated and deleted just like any shape.
-
Open the diagram for editing.
-
Select Home > Text Box
 .
. -
Position the pointer over empty space in the diagram so that it turns into a cross hair (Precision Select)
 .
. -
Drag the pointer into the desired rectangular shape. The text box opens for text editing.
-
Select Home and do the following:
-
To change the font, select from Font Name or Font Size
 .
. -
To highlight, select Bold, Italicize, or Underline
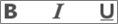 .
. -
To change the color, select Font Color
 .
. -
To align the text left, center, and right, select Align Text
 .
.
-
-
To stop formatting, click outside the text box or press Esc.
Tip To locate a blank text box, move the pointer around the diagram until the pointer turns into a compass (Move)  , and then click to select the text box. Once the text box is selected, you can drag it to a new position.
, and then click to select the text box. Once the text box is selected, you can drag it to a new position.
No comments:
Post a Comment