Use Slide Libraries to share and reuse PowerPoint slides
You can share and reuse individual PowerPoint slides by storing them in a Slide Library on a server running Office SharePoint Server 2007 or Microsoft SharePoint Server 2010. You, or any colleagues that have access to the Slide Library, can add slides to the Slide Library, insert slides from the Slide Library into a presentation, make changes to the slides in the Slide Library, track changes that have been made to a slide, and locate the latest version of a slide.
For more information about how to set a slide library, see Create a Slide Library.
Important:
-
To store, share, and reuse slides in a Slide Library, your computer must be running Microsoft Office PowerPoint 2007, PowerPoint 2010, or PowerPoint 2013, and it must be connected to a server running Office SharePoint Server 2007 or Microsoft SharePoint Server 2010. If you do not know whether your computer is connected to SharePoint Server, contact your server administrator.
-
To add one or more slides from a different presentation file located on your computer or a network share, see Reuse slides from another presentation file.
Slide libraries were introduced in Microsoft Office 2007 to allow folks to share slides. Now Office has co-authoring features that serve as an alternative to slide libraries. If you want to share slides now, we recommend that you use the sharing and co-authoring features in PowerPoint to do so.
Slide libraries are a legacy feature of SharePoint. SharePoint 2016 can't make a slide library.
Publish slides to a Slide Library
Note: Before you can publish slides to a Slide Library, you must create a Slide Library on a server running SharePoint 2010 or SharePoint 2007 . To create a Slide Library, see SharePoint Help.
-
Open the presentation that contains the slides that you want to publish to the Slide Library.
-
On the File tab, click to Save & Send, and then double-click Publish Slides.

Note: In PowerPoint 2007, click the Microsoft Office Button
 , point to Publish, and then click Publish Slides.
, point to Publish, and then click Publish Slides. -
In the Publish Slides dialog box, select the check boxes next to the slides that you want to publish to the Slide Library.
To select all of the slides, click Select All.
-
Under File Name, do one of the following:
-
To rename one or more slide files, click the existing file name, and then type a new name.
-
To keep the default slide file names, proceed to step 5.
Note: PowerPoint automatically names each slide file by using the presentation name and a unique slide identification (ID) number as the default file name. If you move your slides, the slide ID numbers no longer appear in sequential order.
-
-
Under Description, click and type a description of the slide file.
-
In the Publish To list, enter or click the location of the Slide Library that you want to publish your slides to, and then click Publish.
Add slides from a Slide Library to your presentation
-
Open the presentation that you want to add a slide to.
-
On the Home tab, in the Slides group, click the arrow under New Slide, and then click Reuse Slides.
-
In the Reuse Slides pane, click Open a Slide Library. In the Select a Slide Library dialog box, click the Slide Library that you want, and then click Select. Or click Browse to locate the Slide Library.
-
In the All Slides list, click the slide that you want to add.
To view a larger thumbnail of a slide, rest the pointer over the slide.
-
To add more slides from a Slide Library to your presentation, repeat steps 3 and 4.
Note: If you want to be notified when someone changes a slide that you added to your presentation from a Slide Library, at the bottom of the Reuse Slides pane, click the slide, and then select the Tell me when this slide changes check box.
Check for changes to slides added from a Slide Library
-
Open a presentation that contains one or more slides that originally came from a Slide Library on a server.
A Check for Slide Updates dialog box appears to inform you that the presentation contains one or more slides associated with a Slide Library. The dialog box provides you with the option to check for changes to those slides.
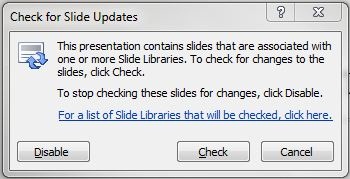
-
In the Check for Slide Updates dialog box, click Check.
-
Do one of the following:
-
If there are no slides in your presentation to update, the message There are no updated slides at this time, click OK appears. Click OK.
-
If the Confirm Slide Update dialog box appears, showing a thumbnail of the slide in your presentation and a slide from the Slide Library, compare them, and then do one of the following:
-
To replace the local slide with the changed slide from the Slide Library, click Replace.
-
To add the changed slide to your presentation so that you can compare the two slides more closely, click Append.
-
To skip adding the new version of a slide to your presentation, click Skip.
Note: Append inserts the updated slide after the outdated one in your presentation.
-
-
Overview of storing and reusing slide content
Slide Libraries allow you and other people in your organization to create a central location for saving, storing, and sharing slides. When you publish a slide to a slide library, you make it available to be reused in any presentation by anyone who can access the Slide Library.
You can also receive updates to a presentation slide that was inserted from a Slide Library, whenever someone makes changes to the original slide. Each time that you open a presentation that contains that slide, PowerPoint notifies you if the slide has been updated and gives you the opportunity to ignore the update, append a new slide to the outdated slide, or replace the outdated slide with the updated one.
When you change an existing slide in a Slide Library, SharePoint Server 2010 automatically time stamps and checks the file out to you, and then time stamps and checks it back in when you are finished. SharePoint Server has a versioning capability that you can use to track the history of all changes made to a slide. To take advantage of the Slide Library versioning capability, see SharePoint Help.
To locate the most recent version of a slide in a Slide Library, simply filter and sort in the Slide Library list. To learn how to locate the most recent version of a slide, see SharePoint Help.
PowerPoint 2010 automatically remembers the locations of multiple Slide Libraries so that you can easily locate them.
No comments:
Post a Comment