Set the general working days and times for a project
When you create a project, it uses a default base calendar to schedule work. This may be a typical Monday through Friday, 8AM to 5PM work week, or it may be something else that better matches your organization's work.
If your project has working times that fall outside of the default hours, you can:
-
Adjust the working times for the project calendar to meet your needs.
OR
-
Change to a different base calendar (24 Hours or Night Shift, for example).
Adjust the working times for your project
If your project's regular working schedule doesn't map to any of the available base calendars, you can change the working days and times for your project so that work gets scheduled appropriately.
Tip: Are other projects using a similar schedule? Save your coworkers some time by creating your project's schedule as a new base calendar!
-
Click Project > Properties > Change Working Time.

Note: Using Project 2007? Click Tools > Change Working Time.
-
With the calendar marked as (project calendar) selected from the For calendar list, click the Work Weeks tab, and then click Details.

Note: Use the Exceptions tab to add holidays to your schedule.
-
Select the day(s) that you want to change the working times for, and then choose whether you want them to be working or nonworking time.

-
If you chose Set day(s) to these specific working times, use the From and To columns to set the working times for the selected days.
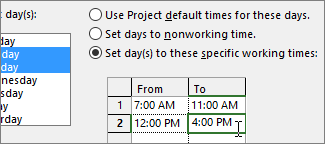
-
Click OK to return to the Change Working Time dialog box, and then click OK again.
Tip: Got a change in working days or times mid-project? Before clicking Details, give each timeframe a name on the Work Weeks tab, and add Start and Finish dates. Select the first timeframe to set Details, and then repeat the process for the next timeframe.
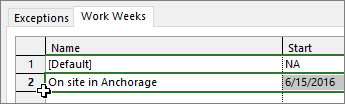
Use a different base calendar for project scheduling
If another base calendar already exists that maps to how you'd like work scheduled on your project, you can easily change this in the Project Information dialog box. Project includes a few different base calendars, by default, and your organization may have additional base calendars that an administrator has added to capture other common schedules.
-
Click Project > Properties > Project Information.
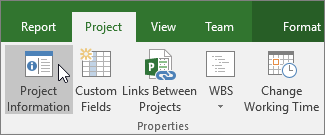
Note: Using Project 2007? Click Project > Project Information.
-
In the Calendar list, choose the calendar you'd like to use to schedule work, and then click OK.
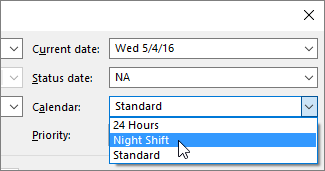
Tasks and resources can use their own calendars, in addition to this project calendar. Learn more.
What else can I do with calendars?
Project enables you to fine-tune scheduling using multiple calendars. If you understand how they all work together, it's easier to plan for how your project's dates will be impacted. Here are a few more articles you might find helpful in building a more accurate picture of the working and nonworking days in your organization.
PROJECTS
Create a new base calendar
Add a holiday to the project calendar
TASKS
Set a unique schedule for a specific task
RESOURCES
Set a unique schedule for a specific resource
Add a resource's vacation time
Change resource availability without using a calendar
If you don't need a calendar anymore, delete it!
Microsoft Office Tutorials: Set The General Working Days And Times For A Project >>>>> Download Now
ReplyDelete>>>>> Download Full
Microsoft Office Tutorials: Set The General Working Days And Times For A Project >>>>> Download LINK
>>>>> Download Now
Microsoft Office Tutorials: Set The General Working Days And Times For A Project >>>>> Download Full
>>>>> Download LINK xg