Discontinued features and changed functionality in Excel 2013
The following features have been discontinued or significantly changed in Excel 2013.
You'll find information about new and improved features in What's New in Excel 2013.
Save a Workspace is gone
You can't save the current layout of all windows as a workspace. The Save Workspace command is no longer available in Excel so you won't be able to add it to the Quick Access Toolbar. However, you can still open a workspace file (*.xlw) that was created in an earlier version of Excel.
To view multiple windows in Excel 2013, open the workbooks you want to show, or create new windows (View > New Window), and then arrange them the way you want (View > Arrange All).
Browser View Options are in a different location
When saving a workbook to the Web, you can set how users will see your workbook when they view it. These options used to be in the Save As dialog box when you saved a workbook to SharePoint. To get to them now, click File > Info > Browser View Options.

When you're done, save your workbook to OneDrive or Other Web Locations (File > Save As).
Changing the chart type of an individual data series in a chart has changed
You used to be able to change individual data series to a different chart type by selecting them, and then clicking Chart Tools > Options >Change Chart Type. Excel would then change the chart type of the selected data series only. In Excel 2013, Excel will automatically change the chart type for all data series in the chart.
To change the chart type for a selected data series, you can change your chart to a combo chart. Select the chart to show the Chart Tools on the ribbon, click Change Chart Type on the Design tab, and then pick Combo chart.
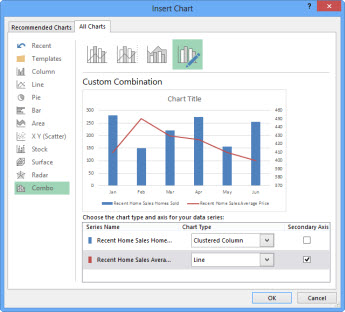
Save as Template is no longer on the Chart Tools ribbon
In Excel 2007-2010, you can save a chart as a template by clicking Save as Template on the ribbon (Chart Tools > Design > Type). In Excel 2013, Save as Template is no longer available on the ribbon.
To save a chart as a template, right-click the chart, and then click Save as Template. Excel saves the chart as a chart template (*.crtx) in the \\Appdata\Roaming\Microsoft\Templates\Charts folder. When you want to use it to create or change a chart, go to the Insert Chart or Change Chart Type dialog box, and then on the All Charts tab, open the Templates folder.
Pyramid and cone chart types have changed to column and bar chart shapes
Column and bar charts no longer show the pyramid and cone chart types in the Insert Chart and Change Chart Type dialog boxes.
Instead, you can apply pyramid and cone shapes to any 3-D column or bar chart. Right-click a data series in any 3-D column or bar chart, and then click Format Data Series. Then under Column shape or Bar shape, pick the shape you want.
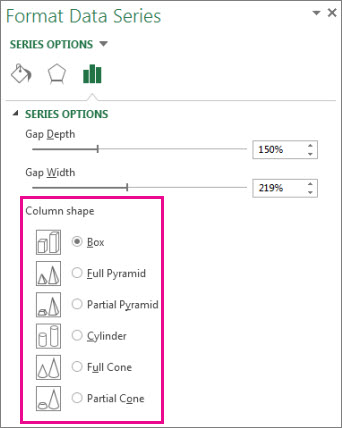
New from Existing option is no longer available
In Office, the New from Existing option that lets you base a new file on an existing one is no longer available when you click File > New.
Instead, you can open an existing workbook and save it with a different file name (File > Save As).
Alternatively, if the workbook you want to use is in the Recent Workbooks folder (File > Open > Recent Workbooks), you can right-click its file name, and pick Open a Copy. Excel creates a copy by adding a number to the file name. You can save the workbook with a different file name as needed.
The way you save and use a workbook template has changed
In earlier versions of Excel, when you saved a workbook as a template, it automatically appeared in the My Templates folder under Available Templates (File > New).
Now, when you save a workbook as a template, it won't automatically appear as a Personal template on the New page (File > New), unless you create the folder where you want to store your templates (for example, C:\Users\<User Name>\My Templates) and then make that folder your default personal templates location.
To set the default templates location, click Options on the File tab. On the Save tab, in the Default personal templates location box, enter the path to the templates folder you created.

Now all custom templates you save to your templates folder automatically appear under Personal on the New page (File > New).
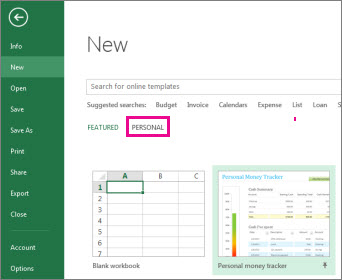
The Split Box control is gone
In earlier versions of Excel, you used the Split box controls on the worksheet to split the window into panes at any position on the worksheet.

The Split box controls have been removed in Excel 2013, but you can still split the window into panes using the Split button on the ribbon. Select the cell where you want to place the split, and then click View > Split.
You can still drag a split to reposition it, and double-click a horizontal or vertical split to remove it.
The blank workbook on the Start screen isn't based on Book.xltx.
In earlier versions of Excel, when you saved workbook settings you frequently used in a workbook template called Book.xltx that is stored in the XLStart folder (typically C:\Users\user name\AppData\Local\Microsoft\Excel\XLStart), this template would open automatically when you created a new blank workbook.
When you start Excel 2013, the Start screen appears and Excel doesn't automatically open a new workbook. The blank workbook you can click on the start screen is not associated with Book.xltx.
To set up Excel so it automatically opens a new workbook that uses Book.xltx:
-
Click File>Options, and then on the General tab, under Start up options, uncheck the Show the Start screen when this application starts box. The next time you start Excel, it opens a workbook that uses Book.xltx.
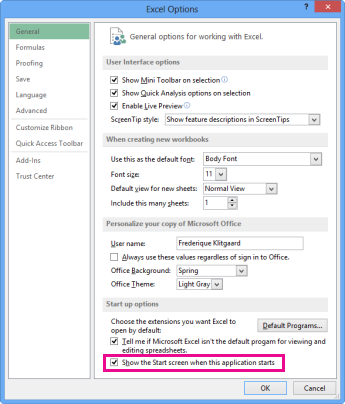
Pressing Ctrl+N will also create a new workbook that uses Book.xltx.
Microsoft Clip Organizer is gone
Microsoft Clip Organizer is no longer included in Office 2013. The Clip Organizer feature is replaced by the Insert Pictures dialog box (Insert > Online Pictures). This new Insert Online Pictures feature lets you find and insert content from the Office.com Clip Art collection and other online sources, such as Bing Image/Video search, Flickr, and your OneDrive or Facebook page.
Microsoft Office Picture Manager is gone
Microsoft Office Picture Manager is no longer included in Office 2013. The feature has basically been replaced by Windows Photo Gallery.
Exit no longer available in Office Backstage view
In earlier versions of Excel you can exit Excel and close all open workbooks at once. To reduce confusion about the different close and exit commands in Office Backstage view (File tab), Exit was removed in Excel 2013.
Unfortunately, you'll notice that clicking File > Close or the Close button  (in the upper-right corner of the application window) only closes workbooks one at a time, which is time-consuming when you have many workbooks open and you just want to exit Excel.
(in the upper-right corner of the application window) only closes workbooks one at a time, which is time-consuming when you have many workbooks open and you just want to exit Excel.
To exit Excel the way you did before, add Exit to the Quick Access Toolbar (File > Options > Quick Access Toolbar), or right-click the Excel icon on the Windows Taskbar to pick Close all windows.
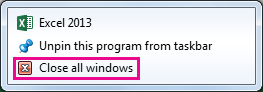
Fax templates aren't installed with Office
To reduce the size of the Office installation, fax templates are no longer included.
Before sending a fax using the Internet Fax feature in Excel 2013 (File > Share > Email > Send as Internet Fax), you can download fax templates. Click File > New, and type fax in the Search for online templates box.
English Assistance service is gone
Because of low usage, the English Assistance feature and service is no longer available. For more information, please see What happened to English Assistance?
If you try to use the service, you'll get the message "The service could not be searched because you are not connected to the Internet. Please connect and try again." even if you're connected to the Internet.
Korean Language Reference (KOLR) service is gone
Because of low usage, the Korean Language Reference research service is no longer available. This affects the English and Korean versions of Excel.
If you try to use the service, you'll get the message "The service could not be searched because you are not connected to the Internet. Please connect and try again." even if you're connected to the Internet.
No comments:
Post a Comment