Create an array formula
Array formulas are powerful formulas that enable you to perform complex calculations that often can't be done with standard worksheet functions. They are also referred to as "Ctrl-Shift-Enter" or "CSE" formulas, because you need to press Ctrl+Shift+Enter to enter them. You can use array formulas to do the seemingly impossible, such as
-
Count the number of characters in a range of cells.
-
Sum numbers that meet certain conditions, such as the lowest values in a range or numbers that fall between an upper and lower boundary.
-
Sum every nth value in a range of values.
Excel provides two types of array formulas: Array formulas that perform several calculations to generate a single result and array formulas that calculate multiple results. Some worksheet functions return arrays of values, or require an array of values as an argument. For more information, see Guidelines and examples of array formulas.
Create an array formula that calculates a single result
This type of array formula can simplify a worksheet model by replacing several different formulas with a single array formula.
-
Click the cell in which you want to enter the array formula.
-
Enter the formula that you want to use.
Array formulas use standard formula syntax. They all begin with an equal sign (=), and you can use any of the built-in Excel functions in your array formulas.
For example, this formula calculates the total value of an array of stock prices and shares, and places the result in the cell next to "Total Value."
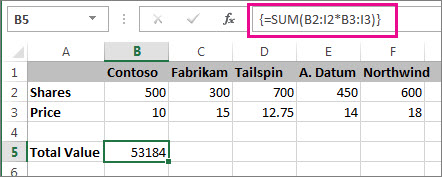
The formula first multiplies the shares (cells B2 – I2) by their prices (cells B3 – I3), and then adds those results to create a grand total of 53,184. This is an example of a single-cell array formula because the formula lives in just one cell.
-
Press Ctrl+Shift+Enter.
Excel automatically inserts the formula between { } (a pair of opening and closing braces).
Note: Manually typing braces around a formula will not convert it into an array formula — you must press Ctrl+Shift+Enter to create an array formula. Any time you edit the array formula, the braces ({ }) disappear from the array formula, and you must press Ctrl+Shift+Enter again to incorporate the changes into an array formula and to add the braces.
Create an array formula that calculates multiple results
To calculate multiple results by using an array formula, enter the array into a range of cells that has the exact same number of rows and columns that you'll use in the array arguments.
-
Select the range of cells in which you want to enter the array formula.
-
Enter the formula that you want to use.
Array formulas use standard formula syntax. They all begin with an equal sign (=), and you can use any of the built-in Excel functions in your array formulas.
In the following example, the formula multiples shares by price in each column, and the formula lives in the selected cells in row 5.
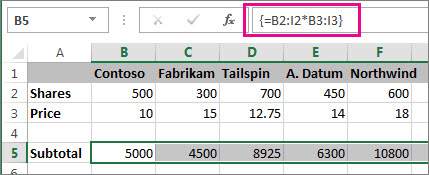
-
Press Ctrl+Shift+Enter.
Excel automatically inserts the formula between { } (a pair of opening and closing braces).
Note: Manually typing braces around a formula will not convert it into an array formula — you must press Ctrl+Shift+Enter to create an array formula. Any time you edit the array formula, the braces ({ }) disappear from the array formula, and you must press Ctrl+Shift+Enter again to incorporate the changes into an array formula and to add the braces.
If you need to include new data in your array formula, see Expand an array formula. You can also try:
-
Rules for changing array formulas (they can be finicky)
-
Delete an array formula (you press Ctrl+Shift+Enter there, too)
-
Use array constants in array formulas (they can be handy)
-
Name an array constant (they can make constants easier to use)
Give it a try
If you want to play around with array constants before you try them out with your own data, you can use the sample data here.
The workbook below shows examples of array formulas. To best work with the examples, you should download the workbook to your computer by clicking the Excel icon in the lower-right corner, and then open it in the Excel desktop program.
Copy the table below and paste it into Excel in cell A1. Be sure to select cells E2:E11, enter the formula =C2:C11*D2:D11, and then press Ctrl+Shift+Enter to make it an array formula.
| Salesperson | Car Type | Number Sold | Unit Price | Total Sales |
| Barnhill | Sedan | 5 | 2200 | =C2:C11*D2:D11 |
| Coupe | 4 | 1800 | ||
| Ingle | Sedan | 6 | 2300 | |
| Coupe | 8 | 1700 | ||
| Jordan | Sedan | 3 | 2000 | |
| Coupe | 1 | 1600 | ||
| Pica | Sedan | 9 | 2150 | |
| Coupe | 5 | 1950 | ||
| Sanchez | Sedan | 6 | 2250 | |
| Coupe | 8 | 2000 |
Create a multi-cell array formula
-
In the sample workbook, select cells E2 through E11. These cells will contain your results.
You always select the cell or cells that will contain your results before you enter the formula.
And by always, we mean 100-percent of the time.
-
Enter this formula. To enter it in a cell, just start typing (press the equal sign) and the formula appears in the last cell you selected. You can also enter the formula in the formula bar:
=C2:C11*D2:D11
-
Press Ctrl+Shift+Enter.
Create a single-cell array formula
-
In the sample workbook, click cell B13.
-
Enter this formula using either method from step 2 above:
=SUM(C2:C11*D2:D11)
-
Press Ctrl+Shift+Enter.
The formula multiplies the values in the cell ranges C2:C11 and D2:D11, then adds the results to calculate a grand total.
Need more help?
You can always ask an expert in the Excel Tech Community, get support in the Answers community, or suggest a new feature or improvement on Excel User Voice.
No comments:
Post a Comment