Save a workbook as a template
If you often use the same layout or data in a workbook, save it as a template so you can use the template to create more workbooks instead of starting from scratch.
You can use one of your own templates to create a new workbook, or you can use one of the many predefined templates that you can download from Microsoft Office Online.
Save a workbook as a template
-
If you're saving a workbook to a template for the first time, start by setting the default personal templates location:
-
Click File > Options.
-
Click Save, and then under Save workbooks, enter the path to the personal templates location in the Default personal templates location box.
This path is typically: C:\Users\[UserName]\Documents\Custom Office Templates.

-
Click OK.
Once this option is set, all custom templates you save to the My Templates folder automatically appear under Personal on the New page (File > New).
-
-
Open the workbook you want to use as a template.
-
Click File > Export.
-
Under Export, click Change File Type.
-
In the Workbook File Types box, double-click Template.
-
In the File name box, type the name you want to use for the template.
-
Click Save, and then close the template.
Create a workbook based on the template
With the template you created above, you can create a new workbook. This section tells you how to do that.
Note: Alternately, you can browse for various online templates in Excel and use them instead. For more information, see Find and apply a template.
-
Click File > New.
-
Click Personal.
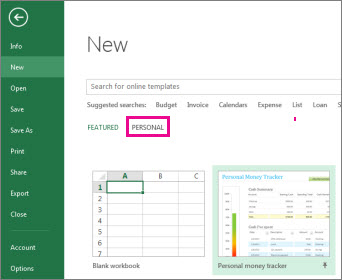
-
Double-click the template you just created.
Excel creates a new workbook that is based on your template.
Save a workbook as a template
-
Open the workbook that you want to use as a template.
-
Click File, and then click Save As.
-
In the File name box, type the name that you want to use for the template.
-
In the Save as type box, click Excel Template, or click Excel Macro-Enabled Template if the workbook contains macros that you want to make available in the template.
-
Click Save.
The template is automatically placed in the Templates folder to ensure that it will be available when you want to use it to create a new workbook.
Tip: You can copy any Excel workbook into the Templates folder, then you can use the workbook as a template without saving it in the template file format (.xltx or .xltm). In Windows Vista, the Templates folder is usually C:\Users\<your name>\AppData\Roaming\Microsoft\Templates. In Microsoft Windows XP, the Templates folder is usually C:\Documents and Settings\<your name>\Application Data\Microsoft\Templates.
Use a template to create a new workbook
-
Click File and then click New.
-
Under Available Templates, do one of the following:
-
To base the workbook on a recently used template, click Recent Templates, and then double-click the template that you want to use.
-
To base the workbook on an installed template, click Sample templates and then double-click the template that you want to use.
-
To base the workbook on a template that you created, click My templates, and then on the Personal Templates tab, double-click the template that you want to use.
-
To base the workbook on another workbook, click New from Existing, and then double-click the workbook that you want to use.
-
Tip: When you are connected to the Internet, you can also access templates that are available from Office.com. Under Office.Com Templates, click a template category, and then under that category, double-click the template that you want to download. If the template that you want to download has been supplied by a member of the Microsoft Office.com Community, you must click I accept to accept the License Agreement for Community Templates Terms of Use before you can download that template.
Save a workbook as a template
-
Open the workbook that you want to use as a template.
-
Click the Microsoft Office Button
 , and then click Save As.
, and then click Save As. -
In the File name box, type the name that you want to use for the template.
-
In the Save as type box, click Excel Template, or click Excel Macro-Enabled Template if the workbook contains macros that you want to make available in the template.
-
Click Save.
The template is automatically placed in the Templates folder to ensure that it will be available when you want to use it to create a new workbook.
Tip: You can copy any Excel workbook into the Templates folder, then you can use the workbook as a template without saving it in the template file format (.xltx or .xltm). In Windows Vista, the Templates folder is usually C:\Users\<your name>\AppData\Roaming\Microsoft\Templates. In Microsoft Windows XP, the Templates folder is usually C:\Documents and Settings\<your name>\Application Data\Microsoft\Templates.
Use a template to create a new workbook
-
Click the Microsoft Office Button
 , and then click New.
, and then click New. -
Under Templates, do one of the following:
-
To base the workbook on a recently used template, click Blank and recent, and then under Recently Used Templates, double-click the template that you want to use.
-
To base the workbook on an installed template, click Installed Templates, and then under Installed Templates, double-click the template that you want to use.
-
To base the workbook on a template that you created, click My templates, and then on the My Templates tab, double-click the template that you want to use.
-
To base the workbook on another workbook, click New from Existing, and then double-click the workbook that you want to use.
-
Tip: When you are connected to the Internet, you can also access templates that are available from Office Online. Under Microsoft Office Online, click a template category, and then under that category, double-click the template that you want to download. If the template that you want to download has been supplied by a member of the Microsoft Office Online Community, you must click I accept to accept the License Agreement for Community Templates Terms of Use before you can download that template.
No comments:
Post a Comment