Do you often include multiple translations in a single email message? If so, a great time saver is to have Outlook for Mac detect and spell check those translations for you automatically.
It's a two-step process. First, select the languages you use most often. Next, compose your message.
Choose the preferred language
-
On the Mac, select System Preferences (
 ) > Language & Region (
) > Language & Region (  ).
). -
Under Preferred languages, select +.
-
Select the language you plan to use > Add.
-
Select the primary language.
-
Repeat for each language.
Compose your email message
-
If Outlook is open, exit and restart it so the language additions can take effect.
-
Open a new email message, place the cursor in the body of the message, and select Edit > Language > Language.
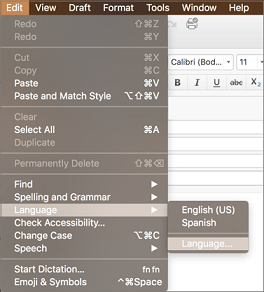
-
Select Detect language automatically > OK. Outlook will remember this setting so you won't need to set it again.
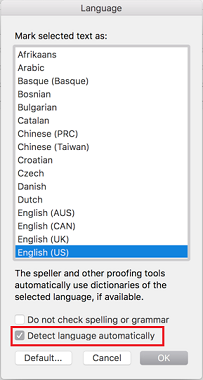
-
Type the text of your message in each language. Outlook will automatically check as you go and mark the misspellings with a red line.
Tip: Language detection works on full sentences only. Be sure to end your sentences with punctuation to trigger language detection.
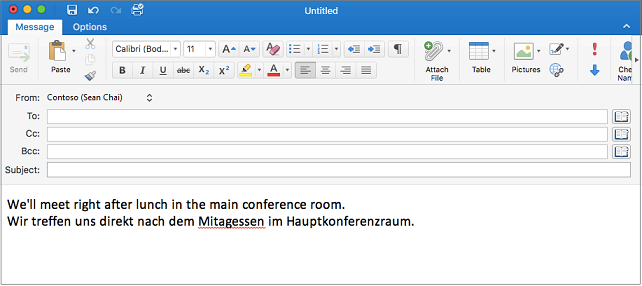
-
Press Ctrl + Click to select from a list of suggestions for the misspelled word.
See Also
Check spelling and grammar in a different language
Change the language Office uses in its menus and proofing tools
No comments:
Post a Comment