Microsoft Teams offers different ways to access, receive, and manage notifications. These settings include how, when, and where your notifications appear, custom settings for channels and chat, appearance and sounds, turning off specific messages, and so on.
Important: Microsoft Windows can block notifications before they appear in Teams. Follow the instructions in Change notification and action settings in Windows 10 to make sure that your system settings allow apps (including Teams) to send notifications to you.
To manage your notifications, select your profile picture in the top right of Teams, then select  Settings >
Settings >  Notifications.
Notifications.
In this article
Manage email notifications
| In Missed activity emails, choose how frequently you receive emails for a missed activity or turn them off entirely. | |
Manage notification sounds
| To turn off or turn on notification sounds, toggle Play sound for notifications to on. |
Manage notifications from Activity
| Go to Activity |
Customize channel notifications
| |
Customize all other notifications
| Choose the Edit button next to the category to customize how you receive notifications for that category. |  |
Only get notifications in the app
| Select Edit next to Chat, then choose Only show in feed for a specific category. All notifications for that type of activity will be sent to Activity Note: The app will still flash on desktop taskbar when notifications arrive, but no pop-up will show on your desktop. |  |
Get notified in the app and on desktop
| Select Banner and feed to receive notifications as both a desktop notification and as an alert in Activity Note: In Windows, notification banners will show in the bottom right of your screen. In macOS, they show in the top right. |  |
Turn off notifications for specific conversations
| In a channel conversation, go to the top right corner of the original message and select More options As with muting a chat, turning off notifications to a channel conversation will stop updates for that specific conversation. Note: You'll still receive notifications if someone directly @mentions you. | |
Change channel notifications from the teams list
| Hover on a channel in your teams list and select More options Choose from All activity, Off, or Custom—just as you would in settings. When you select Custom, a new window will open that has more options. Note: By default, channel @mentions are turned off and all new posts will only show in Activity |  |
To learn more, check out The six things to know about notifications.
From your activity feed, tap Filter  to show only certain types of messages such as unread messages, @mentions, replies, and likes. Use the feed options to select team or individual activity.
to show only certain types of messages such as unread messages, @mentions, replies, and likes. Use the feed options to select team or individual activity.
To customize your notifications, tap Menu  > Settings > Notifications.
> Settings > Notifications.
From your activity feed, tap Filter  to show only certain types of messages such as unread messages, @mentions, replies, and likes. Use the feed options to select team or individual activity.
to show only certain types of messages such as unread messages, @mentions, replies, and likes. Use the feed options to select team or individual activity.
To customize your notifications, tap Menu  > Settings > Notifications.
> Settings > Notifications.
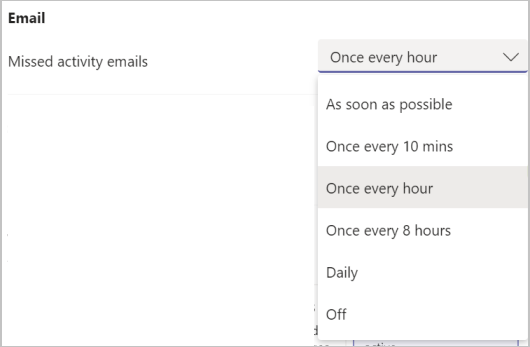
 .
.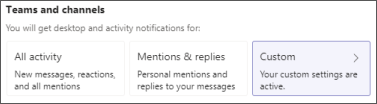

 > Channel notifications
> Channel notifications
No comments:
Post a Comment