Use My Day to see your upcoming calendar events and tasks anywhere in Outlook, including Mail, Calendar, and People.
Open My Day
To open My Day, select My Day  at the top of the page.
at the top of the page.
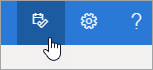
View upcoming calendar events
-
In My Day, select the Calendar tab to view your upcoming events.
-
Select an event to see more details.
-
To create a new event, select New event.
-
To change the day you're viewing, select the date at the top of the panel.
-
Select Switch views
 to switch between agenda view and day view.
to switch between agenda view and day view.
View tasks
-
In My Day, select the To Do tab to view your tasks.
-
Select Add a task to create a new task. You can also drag an email into the task pane to create a new task.
-
To mark a task as important, select Mark as important
 .
. -
To create a calendar event for a task, drag it from the task pane onto your calendar.
-
To mark a task as complete, select Mark as completed
 .
.
Select Show recently completed to view tasks you've marked as completed.
Related topics
Create, modify, or delete a meeting request or appointment in Outlook.com
Create, modify, or delete a meeting request or appointment in Outlook on the web
No comments:
Post a Comment