Sway lets you control the level at which you share your creations with other people. Depending on the type of account you're using to sign into Sway, the options you'll see on the Share menu will differ slightly.
Share a Sway from your Microsoft Account
If you signed into Sway with your personal Microsoft Account (for example, with a Hotmail, Live.com, or Outlook.com email address), follow these steps:
-
Open the Sway you want to share and then click Share on the top navigation bar.
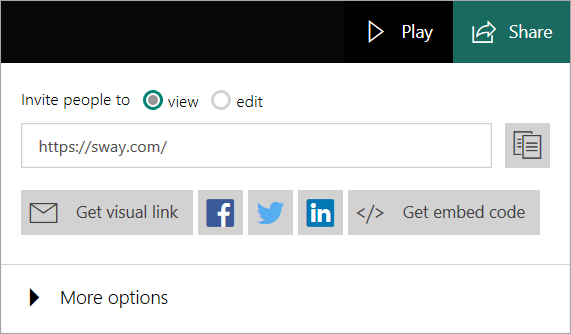
-
Choose whether you want to invite people to view or edit. If you send someone a view link, they will only be able to view your Sway. If you send someone an edit link, they will be able to view and edit your Sway. The Share options change depending on whether you are sending a view or edit link.
-
On the menu that appears, do any one of the following:
-
To share your Sway with friends, family, and other people you know, copy the URL shown in the box and then paste it where you want (for example, in an email message). Alternately, you can share your Sway on social networks — including Facebook, Twitter, and LinkedIn — by clicking any of the icons under the URL. Your Sway will be searchable on search engines, such as Bing, if it is linked or embedded in another public website.
-
To share your Sway using a preview image and link, click Get visual link. In the window that appears, click Copy, and the press CTRL+V to paste the preview image and link into an email message.
-
To embed a Sway on your own website, click </> Get embed code. In the Embed this Sway window that appears, click Copy to clipboard or press CTRL+C to copy the already highlighted embed code, and then press CTRL+V to paste it into your website's code. Click Close to return to Sway.
-
You can remove an author at any time by using the Reset the Share settings button under More options, which permanently changes the URL of your Sway so that anyone who previously could view or edit it will no longer be able to do so. To share a Sway after you've reset its share settings, send a new share link.
Share a Sway from your Organizational Account
If you signed into Sway with the email address of an organizational account at your company or school, your Sway has three available permission levels: Specific people or groups, Those within your organization with the link, and Anyone with the link. By default, the Those in your organization with the link security setting is pre-selected for you. No one will be able to find your Sway unless you've sent them its link, but these different permission levels can make the Sway even more secure if it has sensitive information in it.
-
Specific people or groups - only people or groups within your organization or school for whom you've explicitly granted permission will be able to view or edit your Sway. When you send a view or edit link to specific people or groups, they will be required to sign in so they can see your Sway. This is the most secure setting, so use this option for sensitive or confidential information that you don't want to share publicly.
-
Those in your organization with the link - only people at your work or school will be able to view or edit your Sway. When you send a view or edit link to people in your organization, they will be required to sign in so they can see your Sway. Be sure to use this option for sensitive or confidential information that only people in your organization should see.
-
Anyone with a link - only people who have been given the link to your Sway will be able to view or edit it. They only have to sign in if they have been sent an edit link. If your Sway contains nothing confidential, you can use this security setting. When this option is selected, you will see additional share options.
Share your Sway with Those in your organization with the link or Anyone with a link
-
Open the Sway you want to share and then click Share on the top navigation bar.
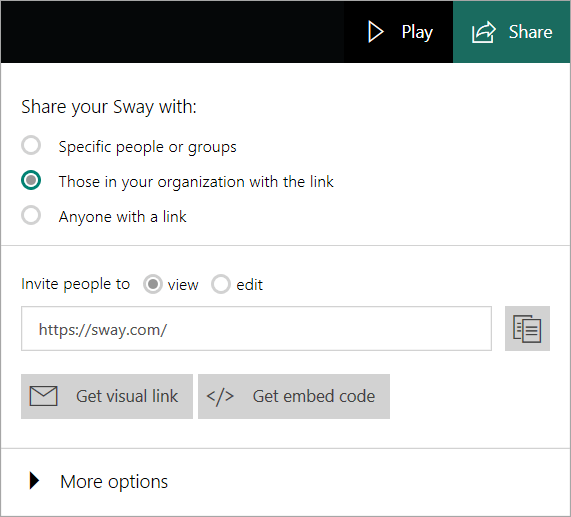
-
Choose whether you want to invite people to view or edit. If you send someone a view link, they will only be able to view your Sway. If you send someone an edit link, they will be able to view and edit your Sway. The Share options change depending on whether you are sending a view or edit link.
-
On the menu that appears, do any one of the following:
-
To share a link with someone, click the Copy link button next to the URL in the box under the Invite people to view or edit radio buttons.
-
To share your Sway by embedding it in a web page on your company or school's intranet, click </> Get embed code. In the Embed this Sway window that appears, click Copy to clipboard or press CTRL+C to copy the already highlighted embed code, and then press CTRL+V to paste it into your website's code. Click Close to return to Sway.
-
Share your Sway with Specific people or groups
-
Open the Sway you want to share, and then click Share on the top navigation bar.
-
On the menu that appears, select Specific people or groups, and choose whether you want to invite people to view or edit. The menu will change to allow you to specify which people will be able to view or edit your Sway.
-
Start typing the individual name, group name, or email address of someone in your organization in the box. You'll see suggestions appear as you type, and you can select the person or group you want to add. Once you have added everyone you want to allow to view or edit your Sway, click the Invite button.
-
Send the people you've invited a link to your Sway.
Note that an invited author cannot change the share level of your Sway; only you, as the owner, can do this. You can manage the list of Authors and Viewers by clicking on each person's profile picture. This will allow you to change an Author to a Viewer, a Viewer to an Author, or Remove the person entirely. You can remove an author at any time by using the Reset the Share settings button, which permanently changes the URL of your Sway.
No comments:
Post a Comment