Pie charts are a popular way to show how much individual amounts—such as quarterly sales figures—contribute to a total amount—such as annual sales.
Pick your program
(Or, skip down to learn more about pie charts.)
Note: The screen shots for this article were taken in Office 2016. If you're using an earlier Office version your experience might be slightly different, but the steps will be the same.
Excel
-
In your spreadsheet, select the data to use for your pie chart.
For more information about how pie chart data should be arranged, see Data for pie charts.
-
Click Insert > Insert Pie or Doughnut Chart, and then pick the chart you want.
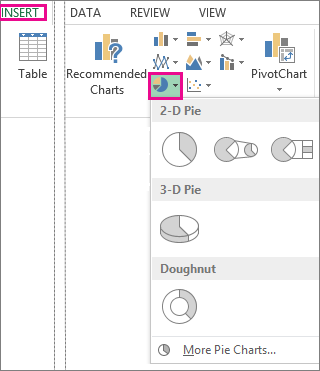
-
Click the chart and then click the icons next to the chart to add finishing touches:
-
To show, hide, or format things like axis titles or data labels, click Chart Elements
 .
. -
To quickly change the color or style of the chart, use the Chart Styles
 .
. -
To show or hide data in your chart click Chart Filters
 .
.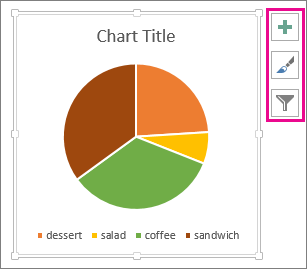
-
Tip: You can draw attention to individual slices of the pie chart by dragging them out
PowerPoint
-
Click Insert > Chart > Pie, and then pick the pie chart you want to add to your slide.
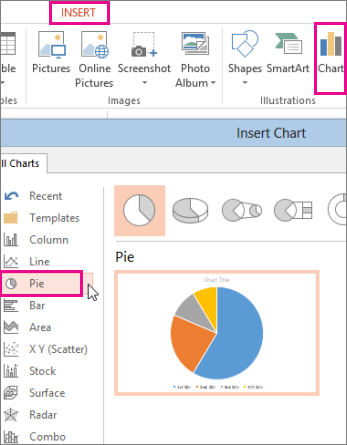
Note: If your screen size is reduced, the Chart button may appear smaller:

-
In the spreadsheet that appears, replace the placeholder data with your own information.
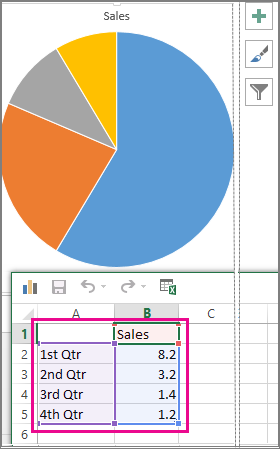
For more information about how to arrange pie chart data, see Data for pie charts.
-
When you've finished, close the spreadsheet.
-
Click the chart and then click the icons next to the chart to add finishing touches:
-
To show, hide, or format things like axis titles or data labels, click Chart Elements
 .
. -
To quickly change the color or style of the chart, use the Chart Styles
 .
. -
To show or hide data in your chart click Chart Filters
 .
.
-
Tip: You can draw attention to individual slices of the pie chart by dragging them out.
Word
-
Click Insert > Chart.

Note: If your screen size is reduced, the Chart button may appear smaller:

-
Click Pie and then double-click the pie chart you want.

-
In the spreadsheet that appears, replace the placeholder data with your own information.

For more information about how pie chart data should be arranged, see Data for pie charts.
-
When you've finished, close the spreadsheet.
-
Click the chart and then click the icons next to the chart to add finishing touches:
-
To show, hide, or format things like axis titles or data labels, click Chart Elements
 .
. -
To quickly change the color or style of the chart, use the Chart Styles
 .
. -
To show or hide data in your chart click Chart Filters
 .
. -
To arrange the chart and text in your document, click the Layout Options button
 .
.
-
Tip: You can draw attention to individual slices of the pie chart by dragging them out.
Data for pie charts
Pie charts can convert one column or row of spreadsheet data into a pie chart. Each slice of pie (data point) shows the size or percentage of that slice relative to the whole pie.

Pie charts work best when:
-
You have only one data series.
-
None of the data values are zero or less than zero.
-
You have no more than seven categories, because more than seven slices can make a chart hard to read.
Tip: If your data won't work in a pie chart, try a bar chart, column chart, or line chart.
Other types of pie charts
In addition to 3-D pie charts, you can create a pie of pie or bar of pie chart. These charts show smaller values pulled out into a secondary pie or stacked bar chart, which makes them easier to distinguish. To switch to one of these pie charts, click the chart, and then on the Chart Tools Design tab, click Change Chart Type. When the Change Chart Type gallery opens, pick the one you want.
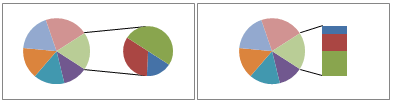
See Also
Select data for a chart in Excel
Add a chart to your document in Word
No comments:
Post a Comment