
What's new in Access 2013? In a word, apps. An Access web app is a new type of database that you build in Access, then use and share with others as a SharePoint app in a web browser. To build an app, you just select the type of data you want to track (contacts, tasks, projects, and so on). Access creates the database structure, complete with views that let you add and edit data. Navigation and basic commands are built-in, so you can start using your app right away.
Tip: To learn how you can get started creating an Access 2013 app or desktop database quickly, see Basic tasks for an Access app or Basic tasks for an Access 2013 desktop database.
To find out more about Microsoft Office, see What's new in Office 2013.
Getting started with apps
Building an app
Using your SharePoint site as a host, you'll be able to build a polished, browser-based database app. Under the hood, Access apps use SQL Server to provide the best performance and data integrity. On the startup screen, click Custom web app.
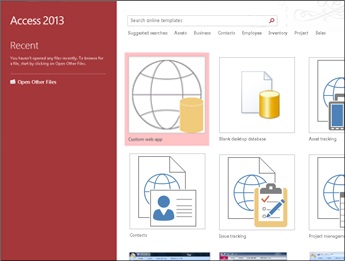
Note: With Access 2013, you can still create traditional desktop databases from scratch. Or, try out a template to create an app, a desktop database, or an Access 2010-style web database.
Table templates
Quickly add tables to your app using pre-designed table templates. If you're tracking tasks, search for the Tasks template and click it.
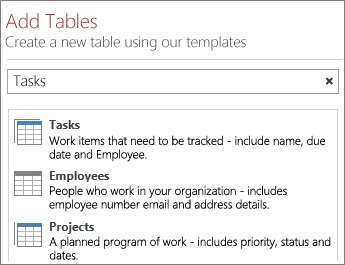
If you see the multiple-table indicator next to a template, that means Access will add commonly used related tables for you so you can get started with a truly relational database. Access creates views for each table that display data from related tables.
For more information, see Create an Access app, Create an Access app from a template, and Basic tasks for an Access app.
External data
Import data from Access desktop databases, Microsoft Excel files, ODBC data sources, text files, and SharePoint lists.
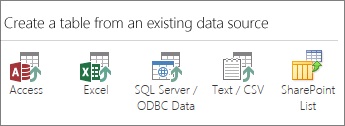
For more information, see Import data from an Access database into an Access web app.
Opening in a browser
When you're done designing, don't look for a compatibility checker or a Publish button. Your app is already live—just click Launch App.

UI created automatically
Navigation included
Access apps save you the trouble of building views, switchboards and other user interface (UI) elements. Table names show up on the left edge of the window, and the views for each table appear across the top:
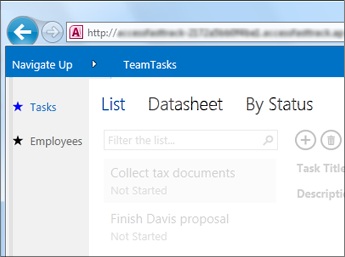
All apps have a similar navigation structure, making it easier for people to learn and switch between apps. You can always add more custom views besides the ones provided by the app.
For more information, see Find data in an Access app.
The Action Bar
The built-in views each have an Action Bar with buttons for adding, editing, saving, and deleting items. You can add more buttons to this bar to run any custom macros you build, or you can remove buttons you don't want people to use.
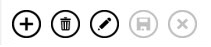
For more information, see Customize a view by creating a user interface macro and Add custom actions to the Action Bar.
Views easier to modify
Apps let you put controls where you want them without making adjustments to the layout first. Just drag and drop—the other controls move out of the way to make room.
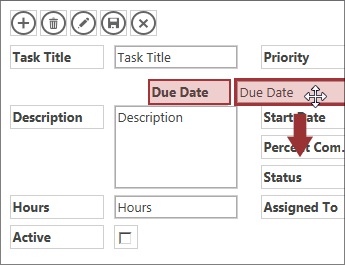
Callouts for setting properties
Instead of searching through a property sheet for a particular setting, settings are available via callouts located conveniently next to each section or control.
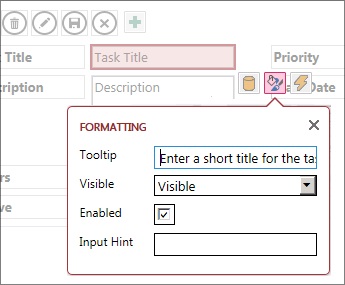
New controls for working with related data
Related Items control
The Related Items control provides a quick way to list and summarize data from a related table or query. Click an item to open a detail view for that item.
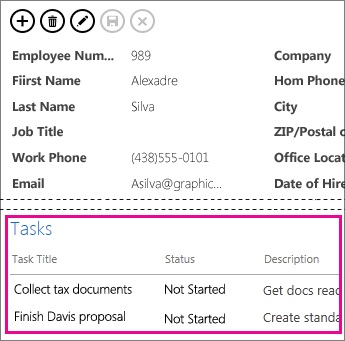
AutoComplete control
The AutoComplete control looks up data from a related table. Think of a combo box that works more like an instant search box.
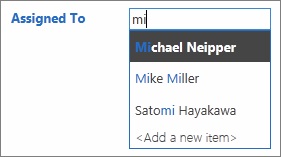
Drill-through links
Drill-through links let you quickly view details about a related item. Access apps handle the behind-the-scenes logic to make sure the right data is displayed.
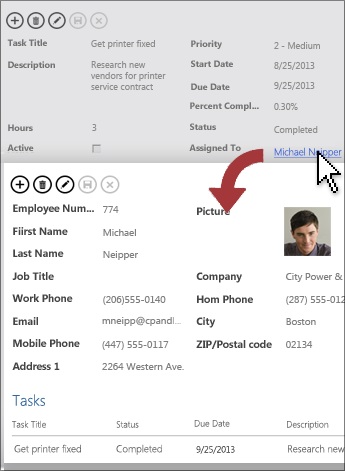
For more information, see Find data by adding a popup form.
New deployment options
Permissions improvements
Get more control over who can modify your app. SharePoint now comes with three default permissions levels–Designer, Author, and Reader. Only Designers can make design changes to views and tables. Authors can change data but not the design, and Readers (you guessed it) can only read existing data.
Package and distribute apps
Access apps can be saved as package files and then added to your Corporate Catalog or the Office Store. At the Office Store, you can distribute your app for free, or you can charge a fee and make some spending money.
No comments:
Post a Comment