Participate in Skype for Business meetings, even if you don't have a Skype for Business account. Use this guide to support you during your first meeting using Skype Meetings App or Skype for Business Web App communications software.
What do you want to do?
Join the meeting
To join the meeting, do the following:
-
At meeting time, open your Skype for Business email invitation, and then click Join online meeting in the email message.
-
If this is the first time you are joining a meeting, your browser might ask you to download Skype Meetings App. Click Join with the Skype Meetings App (web).
-
In the Skype Meetings AppWelcome screen that opens, type your name in the Enter your name text box, and then click Join.
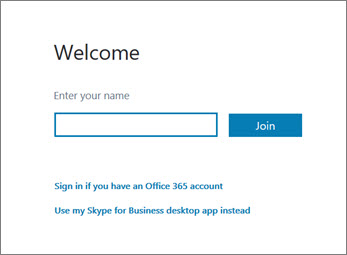
View information about the other participants
The participant list indicates the permissions level of each participant: either Presenter or Guest. Only presenters can share their screens, give PowerPoint presentations, open whiteboards, and access other features, depending on how the meeting was organized.
The icons next to each name indicate whether the person is currently participating in instant messaging (IM), audio, video, or content sharing in the meeting.
Send an instant message
To send an instant message to meeting participants, do the following:
-
Click the IM icon.
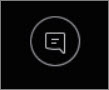
-
At the bottom of the IM window, click the message input area, and begin typing.
Tip: You can format your message using the text formatting options, and add emoticons if you'd like to.
-
Press Enter.
Note: Your IMs are received by all the meeting participants.
Save a file that another participant has distributed
To save a file that someone shares during a meeting, do the following:
-
Click Share, and then click Attachments(x).
-
Under the attachment you want to save, click Save As.
-
Click Save to choose where you want to save the attachment on your computer.
Distribute a file
You can share a file with other participants only if you are a presenter. Depending on the permission levels set by the meeting organizer, if you are not already a presenter, then a presenter running Skype for Business will have to make you a presenter before you can share. Do the following:
-
Click Share.
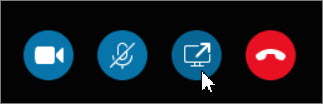
-
Click Add Attachment .
-
Click Browse to choose a file.
-
After the file uploads, click Attachment in the Share window to save, change permissions, rename, or remove the attachment.
Meeting participants will be alerted that there's a new attachment, which they can save for future viewing.
Share your screen with other people
Depending on the permission levels set by the meeting organizer, a meeting presenter will need to make you a presenter (if you are not already one) before you can show your screen or program to the other meeting participants.
Note: Only one person at a time can share.
-
In the meeting window, click the Share button to see your sharing options.
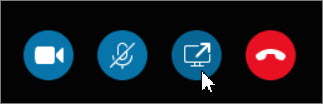
Share your screen
-
In the meeting window, click the Share button, and then click Share Screen.
If you have only one monitor, it will be displayed to all the meeting participants. If you have more than one monitor, you will be prompted to select the monitor or monitors that you want to display.
Share a program
-
In the meeting window, click the Share button, and then click Share Program.
-
In the Share one or more Programs dialog box, select the program or programs that you want to display, and then click Share.
Give a PowerPoint presentation
If your organization supports it and if you have presenter privileges, you can present PowerPoint slides to meeting participants:
-
In the meeting window, click the Share button, click Present PowerPoint File, and then click Browse to choose the PowerPoint file.
-
Use the navigation arrows to advance through your presentation, or click the Show Thumbnails button and click the slide you want to present if you want to present your slides in a different order.
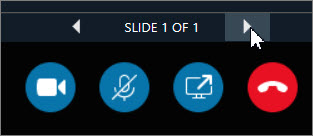
Open a whiteboard
The whiteboard is a fresh page for notes and drawings that everyone in the meeting can use together. You must be a presenter to open a whiteboard.
-
In a meeting window, click the Share button, click More..., and then click Whiteboard.
-
To start writing or drawing on the whiteboard, use the tools in the toolbar.
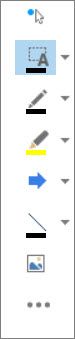
Conduct a poll
Take a quick vote on the current discussion, or gather pertinent information from meeting participants with a minimum of disruption. You must be a presenter to create a poll.
-
In the meeting window, click the Share button, click More..., and then click Poll.
-
Type your question and at least two possible answers, and then click Create a Poll.
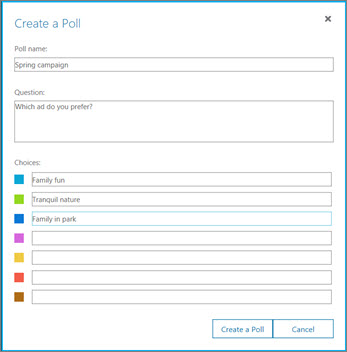
If no one else is sharing, your poll opens, and meeting attendees can begin voting.
-
Do any of the following:
-
To change the poll, click the Edit poll question and choices button.

-
To allow the meeting Attendees as well as the other Presenters to watch the results of an ongoing poll, click the Show results to everyone button.

What do you want to do?
Check your meeting readiness
Before meeting time, run the meeting readiness program to determine if you have the programs you'll need for a successful Lync meeting. You may have to download the Microsoft® Silverlight® 4.0 browser plug-in, or a later version of Silverlight, and then restart your computer.
To run the meeting readiness program, do the following:
-
Open your Online Meeting email invitation, click First online meeting? at the end of the invitation, and then follow the instructions.
Join the meeting
To join the meeting, do the following:
-
At meeting time, open your Online Meeting email invitation, and then click Join online meeting in the email message.
-
In the Skype for Business Web AppWelcome screen that opens, type your name in the Join as a guest text box, and then click Join Meeting. Click OK in the Join meeting message box to enter the meeting.
Get audio
To join the meeting audio:
-
At the top of the meeting window, click Phone.
-
To have the conference call you, type your phone number and then click Call Me.,
-
To call into the meeting from your phone, call the dial-in number and enter the Participant code when prompted.
View information about the other participants
The participant list indicates the permissions level of each participant: either Presenter or Attendee. Only presenters can share their screens, give PowerPoint presentations, open whiteboards, and access other features, depending on how the meeting was organized.
The icons next to each name indicate whether the person is currently participating in instant messaging (IM), audio, video, or content sharing in the meeting.
Send an instant message
To send an instant message to meeting participants, do the following:
-
At the top of the meeting window, click IM.
-
At the bottom of the meeting window, click the message input area, and begin typing.
Tip: You can format your message using the text formatting options, and add emoticons if you'd like to.
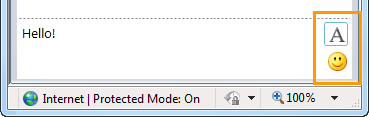
-
Press Enter.
Note: Your IMs are received by all the meeting participants.
Save a file that another participant has distributed
To save a file that someone shares during a meeting, do the following:
-
At the top of the meeting window, click the Add or view attachments button.

-
Click the file, select a location, and then click Save.
Distribute a file
You can share a file with other participants only if you are a presenter. Depending on the permission levels set by the meeting organizer, if you are not already a presenter, then a presenter running Skype for Business will have to make you a presenter before you can share. Do the following:
-
At the top of the meeting window, click the Add or view attachments button.

-
At the bottom of the Attachments dialog box, click Add Attachment.
-
Locate and then double-click the file that you want to distribute.
-
When the file appears in the Attachments dialog box, click Close.
Meeting participants will be alerted that there's a new attachment, which they can save for future viewing.
Share your screen with other people
The first time that you initiate desktop or program sharing, you may be prompted to download the Skype for Business Web App plug-in.
Depending on the permission levels set by the meeting organizer, a meeting presenter will need to make you a presenter (if you are not already one) before you can show your desktop or program to the other meeting participants.
Note: Only one person at a time can share.
-
In the meeting window, click the Share menu to see your sharing options.
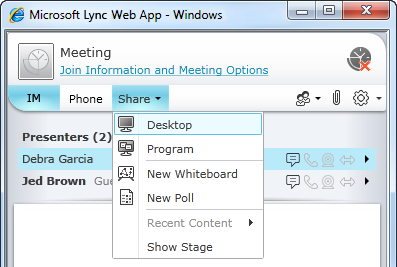
Share your desktop
-
In the meeting window, click the Share menu, and then click Desktop.
If you have only one monitor, it will be displayed to all the meeting participants. If you have more than one monitor, you will be prompted to select the monitor or monitors that you want to display.
Share a program
-
In the meeting window, click the Share menu, and then click Program.
-
In the Share programs dialog box, select the program or programs that you want to display, and then click Share.
Give a PowerPoint presentation
If your organization supports it and if you have presenter privileges, you can present PowerPoint slides to meeting participants:
-
In the meeting window, click the Share menu, click PowerPoint Presentation, and then click the PowerPoint file.
-
Use the navigation arrows in the lower right of the stage to advance through your presentation, or click the Show Thumbnails button and click the slide you want to present, if you want to present your slides in a different order.
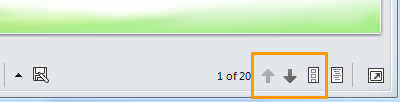
Open a whiteboard
The whiteboard is a fresh page for notes and drawings that everyone in the meeting can use together. You must be a presenter to open a whiteboard.
-
In a meeting window, click the Share menu, and then click New Whiteboard.
-
To start writing or drawing on the whiteboard, use the tools in the lower left of the whiteboard.
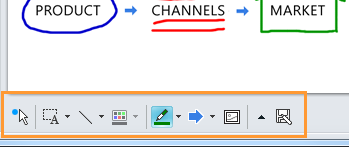
Conduct a poll
Take a quick vote on the current discussion, or gather pertinent information from meeting participants with a minimum of disruption. You must be a presenter to create a poll.
-
In the meeting window, click the Share menu, and then click New Poll.
-
Type your question and at least two possible answers, and then click OK.
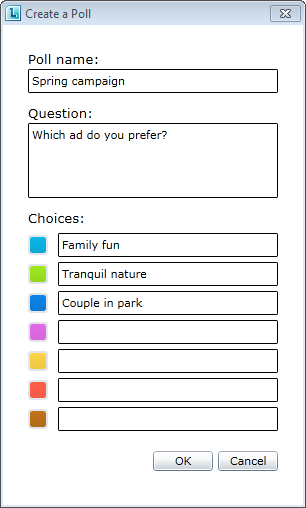
If no one else is sharing, your poll opens, and meeting attendees can begin voting.
-
Do any of the following:
-
To change the poll, click the Edit poll question and choices button at the bottom of the Poll stage/meeting window.
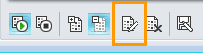
-
To allow the meeting Attendees as well as the other Presenters to watch the results of an ongoing poll, click the Show results to everyone button.
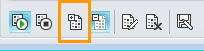
Microsoft Office Tutorials: Quick Start Skype Meetings App Skype For Business Web App >>>>> Download Now
ReplyDelete>>>>> Download Full
Microsoft Office Tutorials: Quick Start Skype Meetings App Skype For Business Web App >>>>> Download LINK
>>>>> Download Now
Microsoft Office Tutorials: Quick Start Skype Meetings App Skype For Business Web App >>>>> Download Full
>>>>> Download LINK Hl