You can change a task's duration at any time to reflect the actual amount of time it needs.
-
Choose View > Gantt Chart.
-
In the Duration column for the task, type the duration in minutes (m), hours (h), days (d), weeks (w), or months (mo).
-
If the new duration is an estimate, type a question mark (?) after it.
-
Press Enter.
Be careful about changing a duration by using the Start and Finish columns, especially for linked tasks or automatically scheduled tasks. Your changes might conflict with the task dependencies or task constraints Project is tracking, which can throw a carefully constructed schedule off track.
Also in this article
Change a summary task duration
You can change the duration of a summary task the same way you change a regular task. But be careful — changing the duration of the summary task doesn't necessarily change the durations of the subtasks.
On the Gantt Chart, a summary task bar always shows the summary task duration (black line) and the sum of the durations of its subtasks (blue bar), like in the picture below. You can see the difference between the two at a glance.
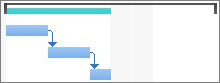
Use estimated durations
Is the question mark disappearing when you try to add an estimated task duration? Estimated durations are probably not turned on for your project. To turn them on:
-
Chose File > Options.
-
In the Project Options dialog box, choose Schedule.
-
Scroll down to the Scheduling options for this project area.
-
Select the Show that scheduled tasks have estimated durations check box.
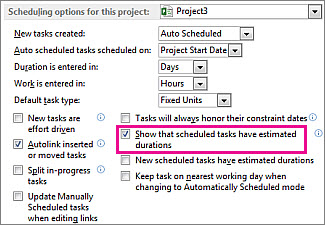
More about task durations
-
How changing the duration affects linked tasks
These instructions are specific to Microsoft Project 2007.
Enter or change task duration
-
If the task you are entering the duration for is not currently listed in the project plan, add the task to your task list. If you are entering or changing the duration for an existing task, skip this step.
How do I add a new task?
-
Choose View > Gantt Chart.
-
In the Task Name field, type a task name at the end of the task list.
You can insert a task between existing tasks by selecting the row below where you want a new task to appear. On the Insert menu, choose New Task and then type the task name in the inserted row. The task IDs are automatically renumbered after you insert a task.
-
-
In the Duration column for the task, type the duration that you want.
You can enter durations in minutes (m), hours (h), days (d), weeks (w), or months (mo).
-
If the new duration is an estimate, type a question mark after it.
-
Press ENTER.
Tips:
-
To change the one-day default value, on the Tools menu, choose Options > Schedule. Clear the New tasks have estimated durations check box.
-
To express the durations of new tasks in units other than days, on the Tools menu, choose Options > Schedule. In the Duration is entered in box, select a duration unit.
Notes:
-
When you change a task's duration to meet a specific target, be sure that the change still reflects realistic time requirements for the task. Be sure to also check and adjust the corresponding amount of work that is assigned, as necessary.
-
Some projects may not use estimated durations. If your project does not use estimated durations and you type a question mark in the Duration column for a task, the value is not considered an estimation. To allow estimations in your project, choose Tools > Options > Schedule. Select the Show that tasks have estimated durations check box.
-
If you are changing a duration and the new duration uses a different unit from the existing duration, you must first do the calculation separately and then enter the new value. There is no automatic conversion. For example, if the current duration for a task is 1 day, and you want to change the duration to reflect hours instead of days, you must first calculate the number of working hours in a day on your own and then enter the new value in hours.
-
Summary tasks (sometimes called "hammock tasks") cannot be edited directly. To change a summary task, change the subtasks that make up the summary task.
Increase the accuracy of your estimates
To increase the accuracy of your estimates for task duration, use your own past experience and the past experiences of others who have done something similar in previous projects. Ask questions such as:
-
How long did the task take?
-
What were some of the challenges you encountered?
-
What would you do differently if you had to do it over again?
Note any differences between the new task and similar tasks done in the past, and take into account those differences when you estimate a task's duration.
Include the following considerations as you estimate task durations:
-
Durations can depend on the experience of the resource who performs the task. A highly experienced resource can sometimes complete certain tasks more quickly than a less experienced resource.
-
Estimates should be revisited when the work starts. You will know more about the tasks at that point.
You can also derive your estimates by comparing optimistic, pessimistic, and expected durations. This is sometimes called a PERT analysis.
Duration dependencies
The following two dependencies exist between a task's duration and its start and finish dates:
-
A task's duration changes when you change its start and finish dates.
-
A task's start and finish dates change when you adjust the duration.
If you enter a task's start and finish dates instead of a duration, Project calculates the duration based on the working time between those dates. If you later change the start date or finish date (but don't change the duration), the duration is recalculated.
Likewise, if you enter a task's duration, Project calculates when the task should start and finish based on the project's start date and the duration, as well as any nonworking time, such as weekends. If you later change the task's duration, Project recalculates the dates to correspond to the duration.
Examples:
-
If you enter a start date of May 1 and a finish date of May 4, Project calculates the duration as three days. If you change the finish date to May 5, the duration is recalculated to four days. But if you change the finish date to May 8 instead of editing the duration, Project recalculates the start date to May 4, keeping the duration constant at four days because the last two fields that you changed were for the finish date and duration.
If you must enter start and finish dates, and if you want the duration to remain constant, make sure the new start and finish dates represent the same number of working days as the previous dates. The duration will remain the same as before.
-
If you enter a duration of three days, and the project's start date is March 1, Project calculates the task's start date as March 1 and the finish date as March 3 (unless those dates happen to fall on a weekend or other nonworking time). If you change the duration to four days, the finish date is recalculated to March 4.
If you want to enter specific start and finish dates for a task, enter the task's start and finish dates and Project recalculates the duration. Be aware that entering the start and finish dates sets a date constraint on the task, which limits the flexibility of your schedule. If you enter a start date and then enter a finish date, a Finish No Earlier Than (FNET) constraint is set. Or if you enter a finish date and then enter a start date, a Start No Earlier Than (SNET) constraint is set. If you want a task to start or finish on a certain date but want to retain the flexibility of the schedule while being alerted if a task will not start or finish on time, you can enter a deadline date for the task. Deadlines do not constrain tasks nor do they affect constraints. As the schedule is updated, an indicator appears if a task is pushed beyond its deadline.
No comments:
Post a Comment