You can use the Morph transition to make objects move and transform across your slides. Morph is available in PowerPoint for Microsoft 365 for Mac and PowerPoint 2019 for Mac and to PowerPoint users on iPad and iPhone.
Setting up a Morph transition
To set up a Morph transition effectively, you'll need to have two slides with at least one object in common. An easy way to set it up is to copy and paste a slide with objects you want to morph, and then move the objects on the second slide to a different place. You can also simply copy and paste objects from one slide to the next.
Once you have the beginning and end of your Morph transition set up on two slides, you can apply the Morph transition to automatically animate and move them. Here's how:
Using Morph on a Mac
(This procedure applies to PowerPoint for Microsoft 365 for Mac and PowerPoint 2019 for Mac.)
-
In the Thumbnail Pane, select the slide you want to apply the Morph transition to. It should be the second slide you added the objects, pictures, or words you want to apply the Morph effect to.
-
On the ribbon, select Transitions > Morph.
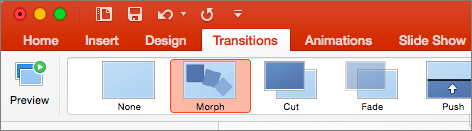
-
Next, select Effect Options to choose the kind of Morph transition you want to create. You can choose to optimize for Objects, Words, or Characters.
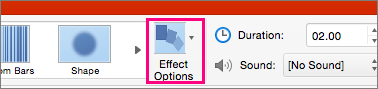
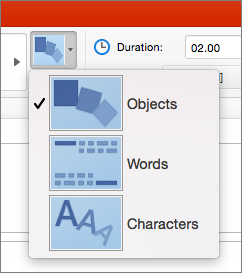
You can choose to move objects around on the slide, change colors, move words and characters around, and much more.
Using the Morph transition on PowerPoint for iPad and PowerPoint for iPhone
-
In the Thumbnail Pane, select the slide you want to apply the Morph transition to. It should be the second slide you added the objects, pictures, or words you want to apply the Morph affect to.
-
On the ribbon, select Transitions > Transition Effect > Morph.
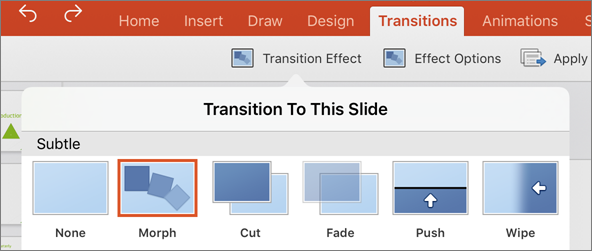
-
Next, select Effect Options to choose the kind of Morph transition you want to create. You can choose to optimize for Objects, Words, or Characters.
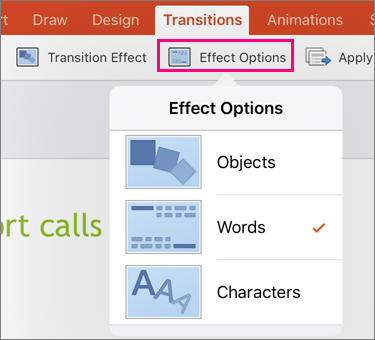
You can choose to move objects around on the slide, change colors, move words and characters around, and much more.
No comments:
Post a Comment