With Microsoft Search in Bing you get search results both from the web and from your organization—in any browser and on any device.

In addition to web results, you can find work results, including:
-
People
-
Files
-
SharePoint and other internal sites
-
Links to internal resources and tools
-
Conversations
-
Acronyms
-
Groups
-
Building and office locations
-
Office floor plans
You don't need to learn special terms or commands. Bing understands common words and tries to understand what you really want to find. Just ask naturally.
Quickly find people you work with: Microsoft Search in Bing easily understands searches like 'my manager' or 'Gail Tanner's org'. You don't have to enter a specific name to find the person you're looking for, or even spell it right. Try searching for things like 'Jamal's direct reports' or 'Dana's manager' to surface their org chart.
See more with the expanded view: For searches with relevant work results, you'll get the top result for it along with a link to the work page where you can see more.
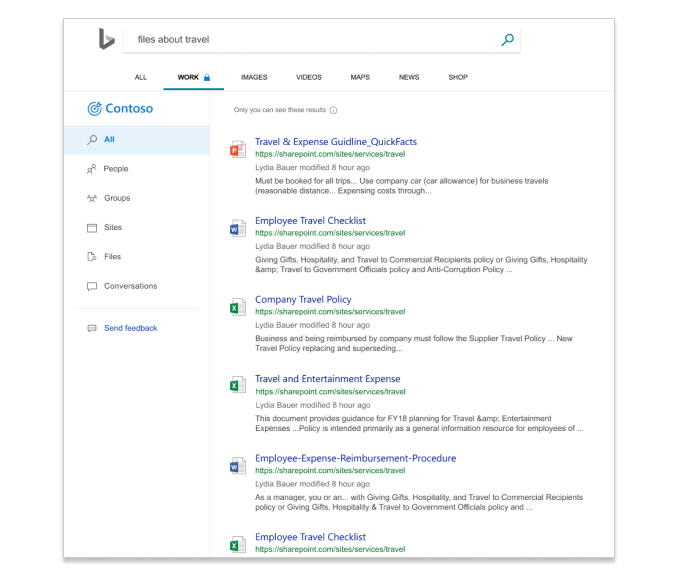
Find conversations: Quickly find Microsoft Teams and Yammer conversations by searching for 'conversations about <topic>' and you get the top results about it. The most recent conversations that you have been a part of, as well as public conversations, will be at the top. Microsoft Teams and Yammer conversation results are only available on Microsoft Search in Bing.
Find Microsoft 365 Groups: With Microsoft Search in Bing, you can find Groups, Teams, and security groups. Just search for the Group name, email address, or email alias. You'll get results that include the Group owner, members, and how to contact the Group.
Microsoft Search in Bing also shows you internal sites associated with the group, and if you're a member, you'll see relevant files and conversations from Microsoft Teams and Yammer, as well.
Get work search suggestions: To help you quickly find answers, people, and building locations, Microsoft Search in Bing search suggestions appear under the search box or address bar. Just start typing the name of the person, place, or thing and you'll see relevant suggestions appear in the list. Work suggestions include an icon to make them easier to identify.
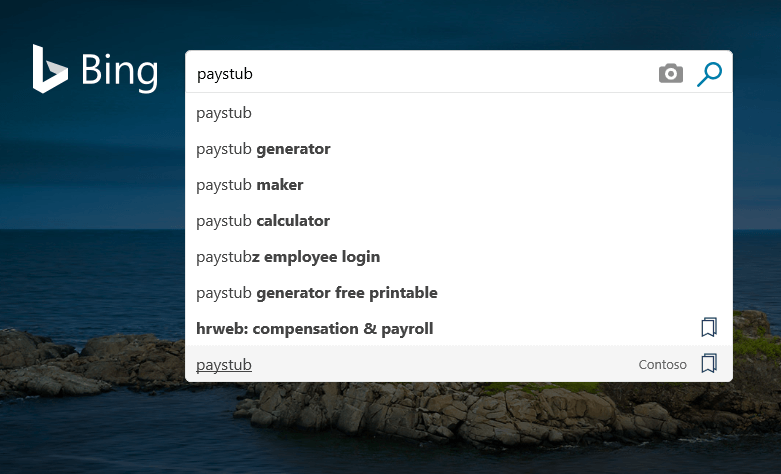
Find your recent documents: Search for 'my files' or 'my documents' to find all of your most recent Excel, Word, PowerPoint, OneNote, and PDF files you've worked on or those shared with you.
Privacy
For info about privacy, see How Microsoft Search in Bing helps keep your info secure
Where are the results from your organization?
You have to sign in to Bing with your work or school account to get results from your organization. This is the same account that you use to sign in to Outlook on the web, SharePoint, and other Microsoft 365 apps. If you're already signed in to a Microsoft 365 app or site you're all set.
Need to sign in or out?
To sign in:
-
In the upper-right corner of any Bing page, click Sign in.
-
On the account menu, next to Work or school account, click Connect.
-
If prompted, choose the account you want to sign in with or enter your email address and password.
To sign out:
-
In the upper-right corner of any Bing page, click on your name.
-
On the account menu, next to Work or school account, click Sign out.
You won't be signed in automatically again on this device. If you've used other browsers or devices to sign in to Microsoft Search, you'll need to sign out there as well.
Giving feedback
If you don't find what you're looking for, use the Feedback or Send feedback links to suggest adding a site or page to work results for your organization. On the Feedback menu, select I want to suggest a link. This feedback goes to your organization's Search administrators who can add work results. To make it easier for your admins to create this result, include any information you think is helpful.
No comments:
Post a Comment