To change the formatting of the bullets or numbers in a list, click any bullet or number to select all the bullets or numbers in the list. If you select the text, the formatting of both the text and the bullets or numbering changes.
Choose a new bullet or numbering format
-
Click a bullet or number in the list that you want to change.
In a multiple-level list, you can change the formatting one level at a time by clicking one bullet or number at that level in the list.
-
On the Home tab, under Paragraph, click the arrow next to Bullets or Numbering.
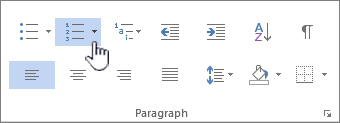
-
Click the bullet or numbering list format that you want in the Bullet Library or the Numbering Library.
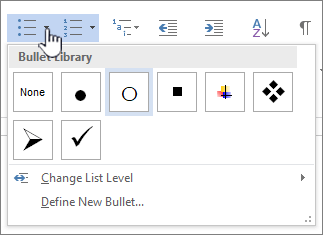
Define a new bullet character, font, or picture
Bullets shown in the bullet library are a subset of the Word font libraries. This means you can choose a different character for your bullets. For example, you can change your dot bullets to arrows or even something like a Euro or Dollar character. You can also use an image either found through the internet, or on your computer.
-
Click a bullet in a list to select all the bullets.

-
Click the down arrow next to the bullet icon.
 .
. -
At the bottom of the pop up panel, click Define New Bullet.
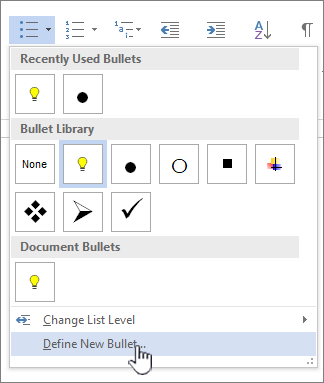
-
In the Define New Bullet panel, do one of the following:
-
To change or add a character, click Symbol. From the symbol library, choose a character and click OK.
To change the font attributes after picking a new character, click Font. Change the style, size, and font, and then click OK.
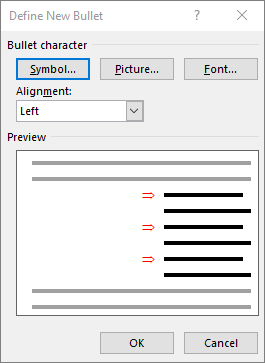
-
To add a picture, click Picture. In the Insert Pictures window, click either From a file for images on your computer, or Bing Image Search to find a picture online.
Choose the image you want to use from your computer, or a Bing search, and then click Open or Insert.
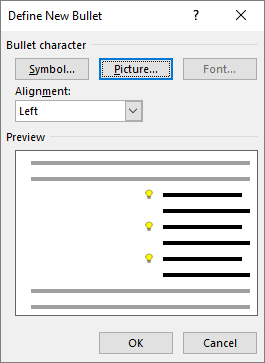
-
-
If your new bullets look good in the Preview, then click OK.
Change the font format, color, or size for bullets or numbers in a list
Bullet and number fonts, colors, and size are all controlled by the Font attributes. You can change the text formatting of bullets or numbers in a list without making changes to the text in the list. For example, you can format numbers or bullets with a different font color than the text in the list.
-
Click a bullet or number in a list.
All the bullets or numbers in the list are selected.

-
On the Home tab, in the Font group, make the changes that you want.
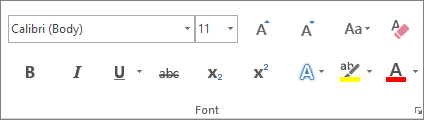
For example, click the arrow next to Font Color, and then click the color that you want.
Change the level of a bulleted or numbered items in my list
You can easily change the level of a list item.
-
Click the bullet or number that has moved out of position.
-
On the Home tab, under Paragraph, click the arrow next to Bullets or Numbering.
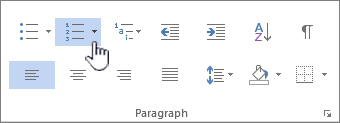
-
Point to Change List Level, and then click the level that you want.
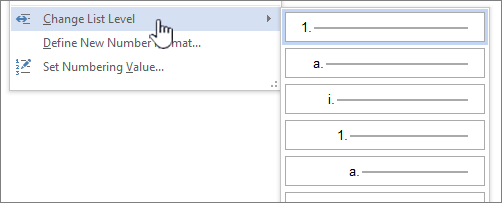
Convert bullets to numbers or vice versa in a list
-
Click a bullet or number in the list that you want to change.
By clicking a bullet or number in an automatically recognized bulleted or numbered list, you select the entire list.
-
On the Home tab, in the Paragraph group, click Bullets or Numbering.
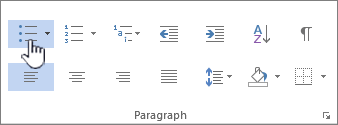
To change the list back, click either Bullets
 or Numbering
or Numbering  .
.
Convert bullets to numbers or vice versa in a multilevel list
A multilevel list shows the list items at several levels rather than at one level.

-
Click a bullet or number in the list at the level that you want to change.
By clicking a bullet or number in an automatically recognized bulleted or numbered list, you select all of the list items that are at that particular level.
To convert the entire multilevel list to bullets or numbers, select the entire list.
-
On the Home tab, in the Paragraph group, click Bullets or Numbering.
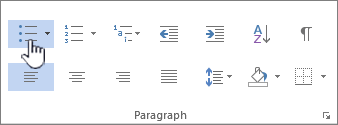
To change the list back, click Bullets
 or Numbering
or Numbering  .
.
Related topics
Create a bulleted or numbered list
Turn on or off automatic bullets or numbering
We're listening!
Updated May 11, 2017 thanks to customer feedback.
Was this article helpful? If so, please let us know at the bottom of this page. If it wasn't helpful, let us know what was confusing or missing. Please include your Word and Operating System versions you're using. We'll use your feedback to double-check the facts, add info, and update this article.
No comments:
Post a Comment