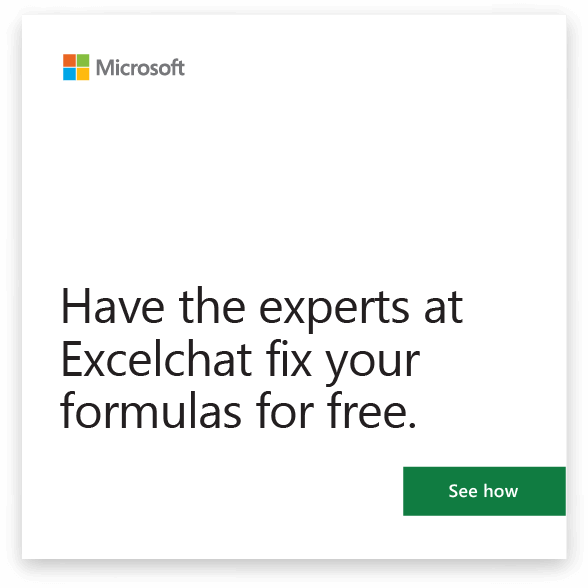By filtering information in a worksheet, you can find values quickly. You can filter on one or more columns of data. With filtering, you can control not only what you want to see, but what you want to exclude. You can filter based on choices you make from a list, or you can create specific filters to focus on exactly the data that you want to see.
You can search for text and numbers when you filter by using the Search box in the filter interface.
When you filter data, entire rows are hidden if values in one or more columns don't meet the filtering criteria. You can filter on numeric or text values, or filter by color for cells that have color formatting applied to their background or text.
How?

Select the data that you want to filter

-
On the Data tab, in the Sort & Filter group, click Filter.

-
Click the arrow
 in the column header to display a list in which you can make filter choices.
in the column header to display a list in which you can make filter choices.Note Depending on the type of data in the column, Microsoft Excel displays either Number Filters or Text Filters in the list.

Filter by selecting values or searching
Selecting values from a list and searching are the quickest ways to filter. When you click the arrow in a column that has filtering enabled, all values in that column appear in a list.

1. Use the Search box to enter text or numbers on which to search
2. Select and clear the check boxes to show values that are found in the column of data
3. Use advanced criteria to find values that meet specific conditions
-
To select by values, in the list, clear the (Select All) check box. This removes the check marks from all the check boxes. Then, select only the values you want to see, and click OK to see the results.
-
To search on text in the column, enter text or numbers in the Search box. Optionally, you can use wildcard characters, such as the asterisk (*) or the question mark (?). Press ENTER to see the results.

Filter data by specifying conditions
By specifying conditions, you can create custom filters that narrow down the data in the exact way that you want. You do this by building a filter. If you've ever queried data in a database, this will look familiar to you.
-
Point to either Number Filters or Text Filters in the list. A menu appears that allows you to filter on various conditions.
-
Choose a condition and then select or enter criteria. Click the And button to combine criteria (that is, two or more criteria that must both be met), and the Or button to require only one of multiple conditions to be met.
-
Click OK to apply the filter and get the results you expect.
Next steps
-
Experiment with filters on text and numeric data by trying the many built-in test conditions, such as Equals, Does Not Equal, Contains, Greater Than, and Less Than. For more information, see Filter data in a range or table.
Note Some of these conditions apply only to text, and others apply only to numbers.
-
Create a custom filter that uses multiple criteria. For more information, see Filter by using advanced criteria.
-
Learn how to Filter for unique values or remove duplicate values.