Recover deleted items or email in Outlook Web App
When you accidentally delete an item from your mailbox, you can often recover it. The first place to look for a deleted item, such as an email message, calendar appointment, contact, or task is the Deleted Items folder. If it's not there, you might still be able to recover it by using Recover deleted items, depending on settings that are controlled by your IT administrator.
| This article is for Outlook Web App, which is used by organizations that manage email servers running Exchange Server 2013 or 2010. If you're using Office 365 or Exchange Server 2016, your email program is Outlook on the web. For help with Outlook on the web, see Get help with Outlook on the web. |
Recover an item from your Deleted Items folder
When you delete an email message, contact, calendar item, or task, it's moved to the Deleted Items folder.
-
In a web browser, sign in to Outlook Web App using the URL provided by the person who manages email for your organization. Enter your user name and password, and then select Sign in.
-
In your email folder list, select Deleted Items.
-
To restore an email message, do one of the following:
-
To restore a message to your inbox, right-click the message, then select Move > Inbox.
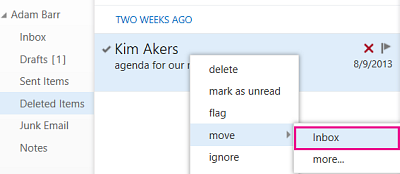
-
To restore a message to a different folder, right-click the message, then select Move > More. Choose a folder location and then select Move.
-
-
To restore other types of items:
-
To restore a contact, right-click it, then select Move to Contacts.
-
To restore a calendar item, right-click it, then select Move to Calendar.
-
To restore a task, right-click it, then select Move to Tasks.
-
Tips for recovering items in your Deleted Items folder
-
If you delete a folder, it's moved to the Deleted Items folder and appears as a subfolder. To recover it (and all the items it contains), right-click the deleted folder, select Move, and then select a folder to move it to.
-
Your admin might have set up a policy to delete items from your Deleted Items folder after a certain number of days. Just like when you deleted an item, items deleted by a policy are moved to the Recoverable Items folder. So if you can't find something in your Deleted Items folder, look for it in the Recoverable Items folder.
Recover an item that's no longer in your Deleted Items folder
If you can't find an item in the Deleted Items folder, the next place to look is the Recoverable Items folder. Items are moved to this folder when:
-
They are deleted from the Deleted Items folder.
-
The Deleted Items folder is emptied, either by you or by a policy set by your IT administrator.
-
You delete an item by selecting it and pressing Shift+Delete.
To recover items from the Recoverable Items folder:
-
In a web browser, sign in to Outlook Web App using the URL provided by the person who manages email for your organization. Enter your user name and password, and then select Sign in.
-
In your email folder list, right-click Deleted Items, then select Recover deleted items.
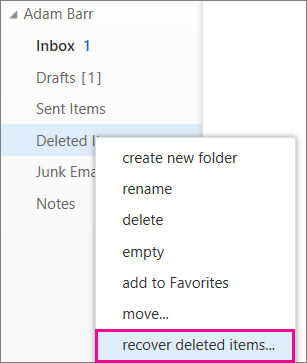
-
If necessary, use the search box to find the item you want to recover.
-
When you find the item, select it, and then select Recover.
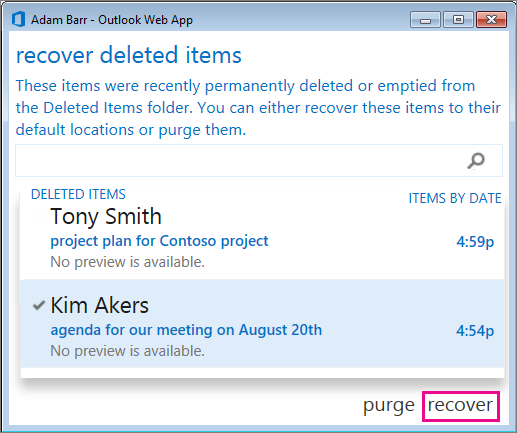
Recovered items are moved to the default location for each item type.
-
Messages go to your Inbox.
-
Calendar items go to your Calendar.
-
Contacts go to your Contacts folder.
-
Tasks go to your Tasks folder.
Tips for recovering items in your Recoverable Items folder
-
The deleted date for an item in the Recoverable Items folder is when the item was moved to the Deleted Items folder. It's not the date the item was moved to the Recoverable Items folder.
-
If you have a lot of items in the Recoverable Items folder, it might be hard to find what you're looking for because items don't have icons, and they all look very similar.
-
If you're looking for a contact, look for an item that has the name of the person, but not subject line.
-
If you're looking for a calendar appointment, look for an item that doesn't have a person's name or a subject line.
-
If you're looking for a contact, calendar appointment, or a task look for the text, No preview is available.
-
-
To recover multiple items, hover over each item and select the checkbox next to it, select Recover.
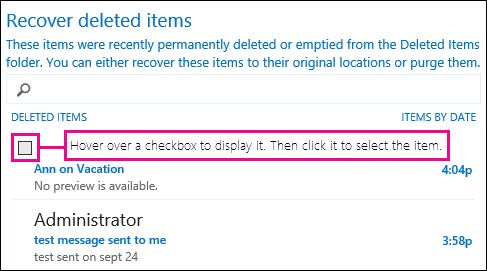
You can also recover multiple adjacent items by selecting the checkbox for first item, holding down the Shift key, and then selecting the checkbox for the last item. When all items are selected, select Recover.
-
You can purge items from the Recover deleted items list. Just select the item and then select Purge. If you purge an item, you won't be able to use Recover deleted items to get it back. Purging a message won't remove it from any backups that were made before you purged it.
-
Your organization might have specified how long items in the Recoverable Items folder are available for recovery. For example, there might be a policy that deletes anything that's been in your Deleted Items folder for 30 days and another policy that lets you recover items in the Recoverable Items folder for up to another 14 days.
No comments:
Post a Comment