Manage list templates
Reuse customized SharePoint lists with list templates. A template saves fields, formulas, and formatting, and optionally, data as well. Templates can be downloaded for archiving or uploaded to another site.
Important: SharePoint Online group-connected team sites do not currently support list templates. For other SharePoint Online sites, enable scripting to use list templates. For more info see Turn scripting capabilities on or off.
Create a list template
-
Open the list that you want to save as a template.
-
If you're in SharePoint Online, click Settings
 and then click List Settings.
and then click List Settings.In other versions, click List on the ribbon, and then click List Settings.

-
In the Permissions and Management column, click Save list as template.
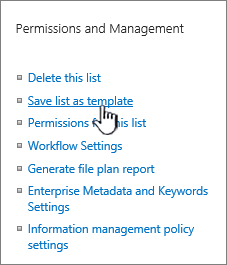
The Save as Template page appears.
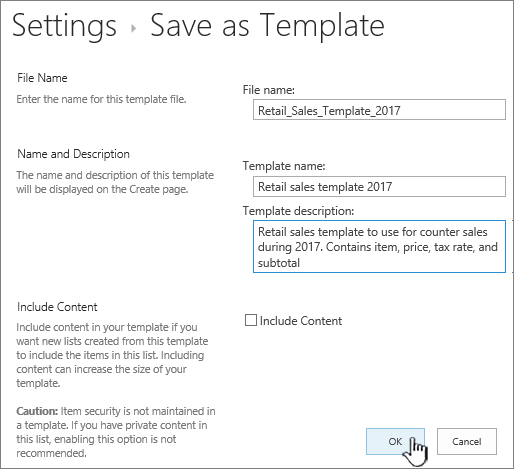
-
In the File Name box, type the file name to use for the template file.
Note: Don't add a file extension to the file name. The .stp file extension is automatically added for you.
-
In the Template name box, type the title that you want to appear in the list template gallery for this template.
-
In the Template Description box, type a description for the template. The description appears in the details pane on the right when you select the template in the template gallery.
-
To include the content that is currently in this list in the new list template, select the Include Content check box. For more info, see Limits for data in a list template.
Note: This step does not save any security settings that may have been applied to the list. Because of this, we highly recommend that you save this list template to a secure place so that it cannot be restored by someone who should not have access to this content.
-
Click OK.
You'll get a successful save confirmation screen if all went well.
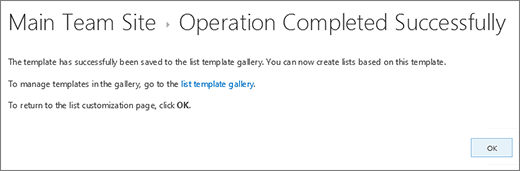
Click the Template Gallery link to see the new list template in the list template gallery.
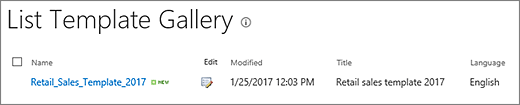
Delete a template in the list template gallery
-
Click Settings
 , and then click Site Settings.
, and then click Site Settings. -
In the Web Designer Galleries column, click List templates.

Note: This option appears only to users who have the Manage Lists permission. Site owners have this permission by default.
The List Template Gallery page appears.

-
Click Edit
 in the Edit column for the list template that you want to update.
in the Edit column for the list template that you want to update. -
Click Delete Item, and then click OK to confirm.
Edit the list template properties
-
Click Settings
 , and then click Site Settings.
, and then click Site Settings. -
In the Web Designer Galleries column, click List templates.

Note: This option appears only to users who have the Manage Lists permission. Site owners have this permission by default.
The List Template Gallery page appears.

-
Click Edit
 in the Edit column for the list template that you want to edit.
in the Edit column for the list template that you want to edit. -
Edit the information that you want to change, and then click OK.

Download a template to the file system
Note: The following steps require that you have Write permissions to the folder or share on which you are downloading the list template file.
-
Click Settings
 , and then click Site Settings.
, and then click Site Settings. -
In the Web Designer Galleries column, click List templates.

Note: This option appears only to users who have the Manage Lists permission. Site owners have this permission by default.
The List Template Gallery page appears.

-
In the Name column, click the link for the list template that you want to download.
-
In your browser's file download dialog box, click Save or Save As to download the file.
Upload a template to the list template gallery
List templates that were downloaded to a file on the file system can be uploaded to the list template gallery. To perform the following steps, you must have Read permission to the folder or network share that contains the list template file.
Notes:
-
Note that list template files use the .stp file extension.
-
List templates can be used only on the same type of site or workspace from which they were created. This means that a list template that was created on a Meeting Workspace site cannot be used on a team site. However, a list template that was created on a team site can be used on a different team site.
-
Click Settings
 , and then click Site Settings.
, and then click Site Settings. -
In the Web Designer Galleries column, click List templates.

Note: This option appears only to users who have the Manage Lists permission. Site owners have this permission by default.
The List Template Gallery page appears.

-
On the ribbon, click Upload Document.
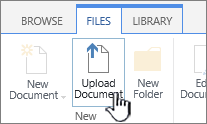
The Add a Template page appears.
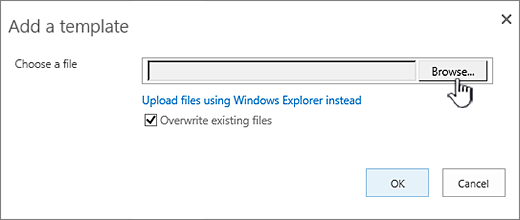
-
Either type the path and file name (including the file extension) of the list template that you want to upload, or click Browse to select the file.
-
Choose whether to overwrite the existing files. By default, the Overwrite existing file check box is selected.
Note: If the Overwrite existing file check box is selected, a list template that is already stored in the content database and that has the same name as the file you are uploading will be overwritten. If you attempt to upload a list template that already exists in the content database and this check box is not selected, an error message will be displayed.
-
Click OK.
Create a list template in SharePoint Server 2010
-
Open the list that you want to save as a template.
-
On the ribbon, click List and then click List Settings.
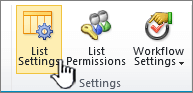
-
In the Permissions and Management column, click Save list as template.
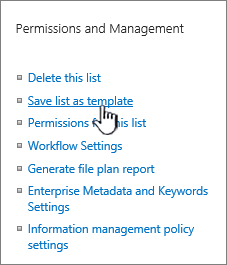
The Save as Template page appears.
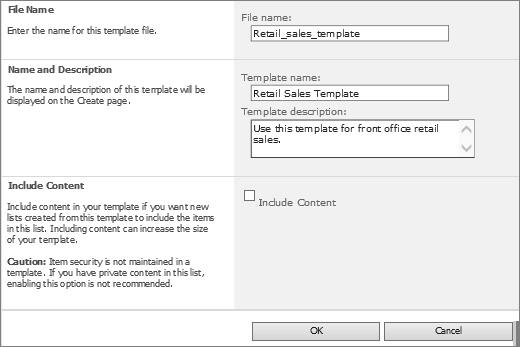
-
In the File Name box, type the file name to use for the template file.
Note: Do not add a file extension to the file name. The .stp file extension is automatically added for you.
-
In the Template name box, type the title that you want to appear in the list template gallery for this template.
-
In the Template Description box, type a description for the template. The description appears in the details pane on the right when you select the template in the template gallery.
-
To include the content that is currently in this list in the new list template, select the Include Content check box. For more info, see Limits for data in a list template.
Note: This step does not save any security settings that may have been applied to the list. Because of this, we highly recommend that you save this list template to a secure place so that it cannot be restored by someone who should not have access to this content.
-
Click OK.
The new list template appears in the list template gallery.
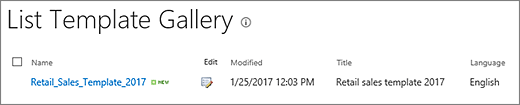
Delete a template in the list template gallery in SharePoint Server 2010
-
On the Site Actions menu
 , click Site Settings.
, click Site Settings.Note: On a site for which the Site Actions menu is customized, point to Site Settings, and then click the settings that you want to view.
-
In the Galleries column, click List templates.

Note: This option appears only to users who have the Manage Lists permission. Site owners have this permission by default.
The List Template Gallery page appears.

-
In the Edit column, click Edit
 for the list template that you want to delete.
for the list template that you want to delete. -
Click Delete Item, and then click OK to confirm.
Edit the list template properties in SharePoint Server 2010
-
On the Site Actions menu
 , click Site Settings.
, click Site Settings.Note: On a site for which the Site Actions menu is customized, point to Site Settings, and then click the settings that you want to view.
-
In the Galleries column, click List templates.
Note: This option appears only to users who have the Manage Lists permission. Site owners have this permission by default.
The List Template Gallery page appears.

-
Click Edit
 in the Edit column for the list template that you want to update.
in the Edit column for the list template that you want to update. -
Edit the information that you want to change, and then click OK.
Download a template to the file system in SharePoint Server 2010
Note: The following steps require that you have Write permissions to the folder or share on which you are downloading the list template file.
-
On the Site Actions menu
 , click Site Settings.
, click Site Settings.Note: On a site for which the Site Actions menu is customized, point to Site Settings, and then click the settings that you want to view.
-
In the Galleries column, click List templates.

Note: This option appears only to users who have the Manage Lists permission. Site owners have this permission by default.
The List Template Gallery page appears.

-
In the Name column, click the link for the list template that you want to download.
-
In the File Download dialog box, click Save or Save As to download as your browser allows.
Upload a template to the list template gallery in SharePoint Server 2010
List templates that were downloaded to a file on the file system can be uploaded to the list template gallery. To perform the following steps, you must have Read permission to the folder or network share that contains the list template file.
Notes:
-
Note that list template files use the .stp file extension.
-
List templates can be used only on the same type of site or workspace from which they were created. This means that a list template that was created on a Meeting Workspace site cannot be used on a team site. However, a list template that was created on a team site can be used on a different team site.
-
On the Site Actions menu
 , click Site Settings.
, click Site Settings.Note: On a site for which the Site Actions menu is customized, point to Site Settings, and then click the settings that you want to view.
-
In the Galleries column, click List templates.

Note: This option appears only to users who have the Manage Lists permission. Site owners have this permission by default.
The List Template Gallery page appears.

-
Click Upload.
The Upload Template: List Template Gallery page appears.
-
Either type the path and file name (including the file extension) of the list template that you want to upload, or click Browse to select the file.
-
Choose whether to overwrite the existing files. By default, the Overwrite existing file check box is selected.
Note: If the Overwrite existing file check box is selected, a list template that is already stored in the content database and that has the same name as the file you are uploading will be overwritten. If you attempt to upload a list template that already exists in the content database and this check box is not selected, an error message will be displayed.
-
Click OK.
Create a list template in SharePoint Server 2007
-
Open the list that you want to save as a template.
-
Click Settings and then click List Settings.
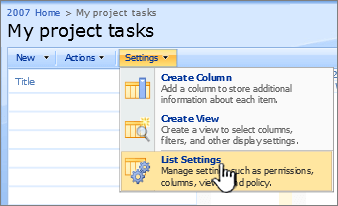
-
In the Permissions and Management column, click Save list as template.
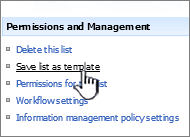
The Save as Template page appears.
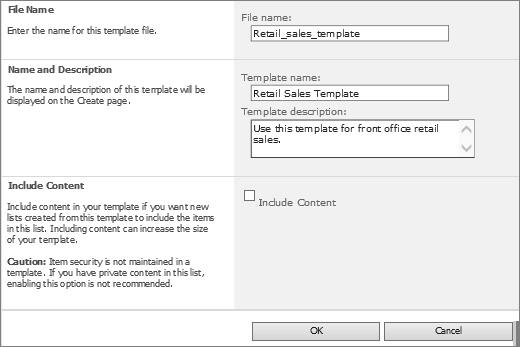
-
In the File Name box, type the file name to use for the template file.
Note: Do not add a file extension to the file name. The .stp file extension is automatically added for you.
-
In the Template name box, type the title that you want to appear in the list template gallery for this template.
-
In the Template Description box, type a description for the template.
-
To include the content that is currently in this list in the new list template, select the Include Content check box. For more info, see Limits for data in a list template.
Note: This step does not save any security settings that may have been applied to the list. Because of this, we highly recommend that you save this list template to a secure place so that it cannot be restored by someone who should not have access to this content.
-
Click OK.
The new list template appears in the list template gallery.

Delete a template in the list template gallery in SharePoint Server 2007
-
On the Site Actions menu
 , click Site Settings and then click Modify All Site Settings.
, click Site Settings and then click Modify All Site Settings.
Note: On a site for which the Site Actions menu is customized, point to Site Settings, and then click the settings that you want to view.
-
In the Galleries column, click List templates.

Note: This option appears only to users who have the Manage Lists permission. Site owners have this permission by default.
The List Template Gallery page appears.

-
In the Edit column, click Edit Document Properties
 for the list template that you want to delete.
for the list template that you want to delete.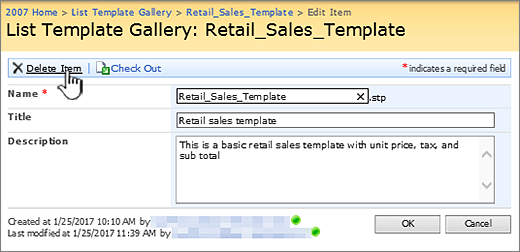
-
Click Delete Item, and then click OK to confirm.
Edit the list template properties in SharePoint Server 2007
-
On the Site Actions menu
 , click Site Settings and then click Modify All Site Settings.
, click Site Settings and then click Modify All Site Settings.
Note: On a site for which the Site Actions menu is customized, point to Site Settings, and then click the settings that you want to view.
-
In the Galleries column, click List templates.

Note: This option appears only to users who have the Manage Lists permission. Site owners have this permission by default.
The List Template Gallery page appears.

-
In the Edit column, click Edit Document Properties
 for the list template that you want to edit.
for the list template that you want to edit. -
Edit the information that you want to change, and then click OK.
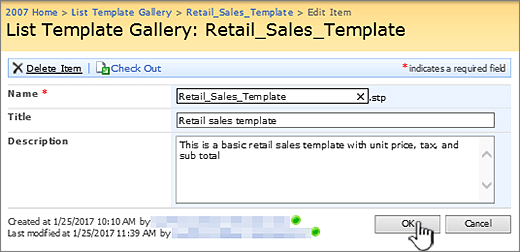
Download a template to the file system in SharePoint Server 2007
Note: The following steps require that you have Write permissions to the folder or share on which you are downloading the list template file.
-
On the Site Actions menu
 , click Site Settings and then click Modify all Site Settings.
, click Site Settings and then click Modify all Site Settings.
Note: On a site for which the Site Actions menu is customized, point to Site Settings, and then click the settings that you want to view.
-
In the Galleries column, click List templates.

Note: This option appears only to users who have the Manage Lists permission. Site owners have this permission by default.
The List Template Gallery page appears.

-
In the Name column, click the link for the list template that you want to download.
-
In the File Download dialog box associated with your browser, click Save or Save As.
-
If you get a Download complete dialog box, click Close or the X.
Upload a template to the list template gallery in SharePoint Server 2007
List templates that were downloaded to a file on the file system can be uploaded to the list template gallery. To perform the following steps, you must have Read permission to the folder or network share that contains the list template file.
Notes:
-
Note that list template files use the .stp file extension.
-
List templates can be used only on the same type of site or workspace from which they were created. This means that a list template that was created on a Meeting Workspace site cannot be used on a team site. However, a list template that was created on a team site can be used on a different team site.
-
On the Site Actions menu
 , click Site Settings and then click Modify All Site Settings.
, click Site Settings and then click Modify All Site Settings.
Note: On a site for which the Site Actions menu is customized, point to Site Settings, and then click the settings that you want to view.
-
In the Galleries column, click List templates.

Note: This option appears only to users who have the Manage Lists permission. Site owners have this permission by default.
The List Template Gallery page appears.

-
Click Upload.
The Upload Template: List Template Gallery page appears.
-
Either type the path and file name (including the file extension) of the list template that you want to upload, or click Browse to select the file.
-
Click OK.
-
In the List Template Gallery, edit any properties you want, and then click OK.
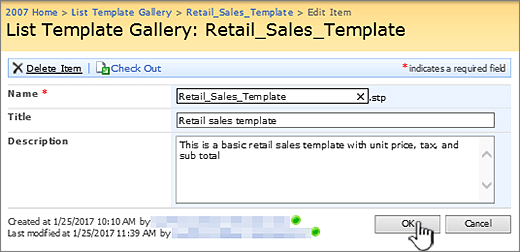
Notes
Limits for content in a list template
The default limit when saving a list template with data is 50 MB.
A list template with a calendar overlay will require manual adjustment. After creating a new list from the template, delete each overlay and add it again.
Saving a library as a template with a document set is not supported. When a new library is created with a template containing a document set, you might encounter errors.
Use a list template in SharePoint
You can create new lists using your saved list template as you do any other template. List templates are stored in the template gallery, and appear with other apps and templates.
For more info on using list templates or list apps, see Create a list in SharePoint.
No comments:
Post a Comment