Understanding the Layout Guides dialog box in Publisher
If you'd like to make it easier to align the pieces of your publication, you can apply layout guides. Examples of guides in the Layout Guides dialog box include margin guides, grid guides (such as column and row guides), baseline guides, and ruler guides. The guides won't be printed; they're meant to help you layout your content.
Layout Guides dialog
The margin, grid, and baseline guides can be set in the Layout Guides dialog.
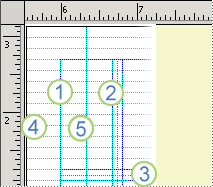
-
Margin guides
-
Column guides
-
Row guides
-
Baseline guides
-
Ruler guides
To open the Layout Guides dialog:
-
Click Page Design > Guides and select Grid and Baseline.
Note: To see the margin and grid guides, select the Guides check box on the View tab. To see baseline guides, select the Baselines check box on the View tab.
Margin Guides tab
The margin guides can help you set the amount of white space around the edges of a master page. Margin guides are part of a master page, and they are displayed on any page that master page is applied to. If the Ignore Master option is selected for a particular page, but the Boundaries and Guides option is turned on, margin guides appear.
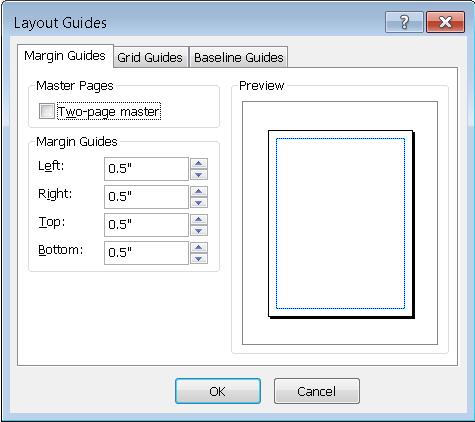
Master Pages
Two-page master Select this option to set up margins for a two-page spread if your publication is a book or booklet that is bound on one side. When you select this option, the left and right margin guides will change to inside and outside margin guides. The inside margin is on the bound edge of the book; the outside margin is on the outside, or fly, edge of the book.
Margin Guides
Note: If you select a two-page spread, the Left and Right options change to Inside and Outside.
Left Enter the amount of space that you want between the left edge of the page and the left margin guide. If you select the Two-page master check box, you'll see the amount of space between the inside edge of the pages and the inside margin guide.
Right Enter the amount of space that you want between the right edge of the page and the right margin guide. If you select the Two-page master check box, you'll see the amount of space between the outside edge of the pages and the outside margin guide.
Top Enter the amount of space that you want between the top edge of the page and the top margin guide.
Bottom Enter the amount of space you want between the bottom edge of the page and the bottom margin guide.
Tip: The default value for margins is in the measurement units that you selected for your publication. You can specify other measurement units by typing the abbreviation for them after the numerical value: inches (in), centimeters (cm), picas (pi), points (pt), or pixels (px).
Grid Guides tab
Use grid guides to set the number of columns and rows that you want on a master page.
Tip: The default value for Spacing is displayed in the measurement units that you selected for your publication. You can specify other measurement units by typing the abbreviation for them after the numerical value: inches (in), centimeters (cm), picas (pi), points (pt), or pixels (px).
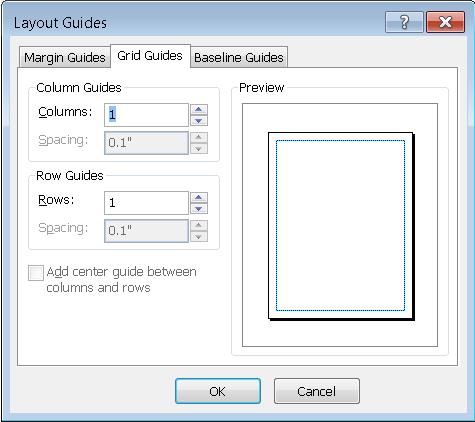
Column Guides
Columns Enter the number of columns that you want between the left and right margin guides.
Spacing Enter the amount of space that you want between each column.
Row Guides
Rows Enter the number of rows that you want between the top and bottom margin guides.
Spacing Enter the amount of space that you want between each row.
Add center guide between columns and rows This option is available if you have more than one column or row. Select this option to display a nonprinting guide that marks the center of the spacing between your columns and rows. This guide is useful for positioning text boxes or graphical objects.
Baseline Guides tab
Use baseline guides to align the baselines of your text across all the columns of a multicolumn publication.
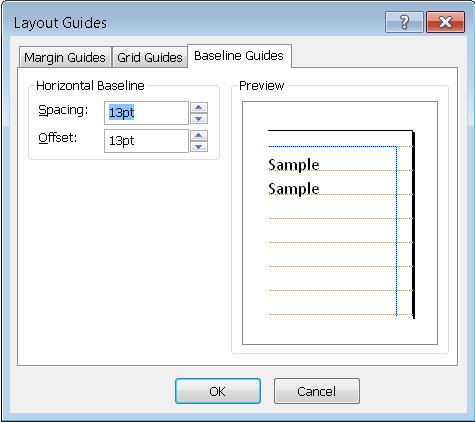
Horizontal baseline
Set the spacing and offset for the horizontal baseline guides.
Tip: The default measurement unit for baseline guides spacing and offset is points. Even if you type another measurement unit, such as inches, Publisher converts the value to its equivalent in points.
Spacing Enter the amount of space that you want between horizontal baseline guides. The number that you enter is used as the line spacing amount for the paragraphs that you have set to align to the baseline guides.
Offset Type the amount of blank space that you want from the top margin guide to the first horizontal baseline guide below it.
The offset that you use depends on the font size of your text and the spacing value that you have set for the baseline guides. In cases where the font size is much smaller than the baseline guides spacing, you may want the offset value to be less than the spacing value so the first line is closer to the top margin of your page.
Note: You'll also have settings for Vertical Baseline if you have an East Asian language enabled.
No comments:
Post a Comment