Delete pages, sections, or notebooks in OneNote for iPad or iPhone
As the contents in your notebook change over time, you may find notes you no longer need. You can delete any of the pages, sections, or section groups in your notebook — or you can delete the entire notebook itself.
Delete a page from a notebook section
If there's a page that you no longer need, swipe left on the page name and tap Delete.
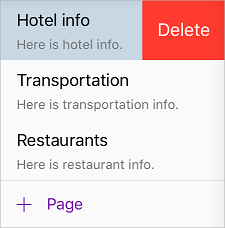
Caution: When you delete a page from a notebook section, all of the notes on that page, including any inserted files and attachments, will also be deleted.
Delete a section and its pages from your notebook
If there's a section that you no longer need, swipe left on the section name and tap Delete.
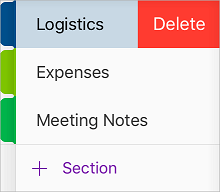
Caution: When you delete a section from your notebook, all of the pages contained in that section, as well as the notes on those pages, will also be deleted.
Delete an entire notebook
To help prevent accidental data loss, Microsoft OneNote doesn't include a command for deleting entire notebooks. You can close any currently open notebook to remove it from your notebooks list in OneNote, but to delete a notebook and all of its contents outright, you'll need to remove the notebook file at its source.
Warning: Completing this procedure will permanently delete the entire contents of the selected notebook — including all of the sections, section groups, pages, subpages, notes, images, files, and attachments that it may contain. If your notebook has at any time been shared with other people, consider first giving the other authors advance notice that you are deleting the notebook, so that they have the opportunity to back up any important information.
When you're ready to delete an entire notebook, do the following:
-
In OneNote, tap the Show Notebooks button
 to open to the notebook list.
to open to the notebook list. -
Tap and hold the notebook you want to delete. At the bottom of the notebook list, tap the Close Notebook
 icon, and then choose Close.
icon, and then choose Close. -
In Safari or in any other Web browser, go to www.onedrive.com. If necessary, sign in with the same Microsoft account or organizational account where the notebook you want to delete is currently stored.
-
When you have successfully signed into OneDrive, navigate to the Documents folder for your account.
-
Tap and hold the notebook that you want to delete.
You'll see a small check mark next to the notebook.
-
On the OneDrive toolbar, tap the Delete icon.
-
Confirm that you want to delete the entire notebook.
No comments:
Post a Comment