Use compatibility mode to work with different versions of PowerPoint
Even if you don't have the latest version of PowerPoint, you can open and work with an older PowerPoint file. If you do have the latest version, compatibility mode makes it possible to work with the older file formats, too. You can also Run Compatibility Checker to ensure that your presentation does not have compatibility issues, and if you no longer need compatibility with earlier versions of PowerPoint, you can convert a presentation to the current file type.
For more information about compatibility mode, see About compatibility mode in PowerPoint.
Turn on compatibility mode
Saving your PowerPoint presentation (.pptx) as an earlier version, such as PowerPoint 97-2003 (.ppt), automatically turns on compatibility mode.
-
Open a PowerPoint presentation.
-
On the File tab, click Save As, and then click Browse.
-
In the Save As dialog box, in the Save as type list, click PowerPoint 97-2003 Presentation (*.ppt).
-
Click Save.
Note: After you click Save, you might get a compatibility checker alert like the one below, telling you which features might be lost or degraded when saving the presentation in the earlier version.
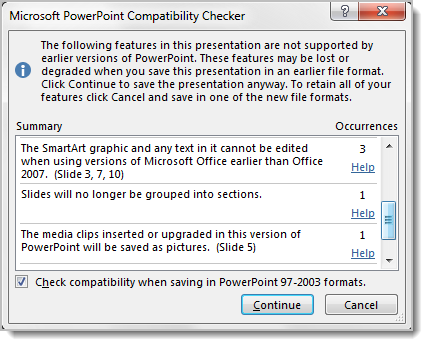
-
Open the file in an earlier version of PowerPoint.
Note: To find out which PowerPoint features could change or become unavailable, see PowerPoint 2013 and 2016 features behave differently in earlier versions.
Turn off compatibility mode
To turn off compatibility mode, simply save the presentation in PowerPoint (.pptx) format.
-
Open the presentation in PowerPoint.
-
On the File tab, click Save As, and then click Browse.
-
In the Save As dialog box, in the Save as type list, click PowerPoint Presentation (*.pptx).
-
Click Save.
Run Compatibility Checker
To ensure that your presentation does not have compatibility issues that cause reduced functionality or fidelity in earlier versions of PowerPoint, you can run the Compatibility Checker. The Compatibility Checker finds any potential compatibility issues in your presentation and helps you create a report so that you can resolve them.
-
Open the presentation that you want to check for compatibility.
-
Click the File > Info, and then next to Inspect Presentation, click Check for Issues > Check Compatibility.
Note: To check your presentation for compatibility every time that you save it, in the Microsoft PowerPoint Compatibility Checker dialog box, select the Check compatibility when saving in PowerPoint 97-2003 formats check box.
Convert your presentation to a later version of PowerPoint
If you no longer need to work in compatibility mode because people you work with have upgraded to later version or you want the full functionality of PowerPoint, you can convert a PowerPoint 97–2003 presentation to a file formatted for your version of PowerPoint. Converting saves the presentation as a .pptx file.
-
In PowerPoint, open the presentation that you want to convert to the most recent PowerPoint format.
The presentation automatically opens in compatibility mode.
-
Click the File > Info.
-
Next to Compatibility Mode, click Convert., and then click Save in the Save As dialog box.
Turn on compatibility mode
Saving your PowerPoint presentation (.pptx) as an earlier version, such as PowerPoint 97-2003 (.ppt), automatically turns on compatibility mode.
-
Open a PowerPoint presentation.
-
On the File tab, click Save As.
-
In the Save As dialog box, in the Save as type list, click PowerPoint 97-2003 Presentation (*.ppt).
-
Click Save.
Note: After you click Save, you might get a compatibility checker alert like the one below, telling you which features might be lost or degraded when saving the presentation in the earlier version.
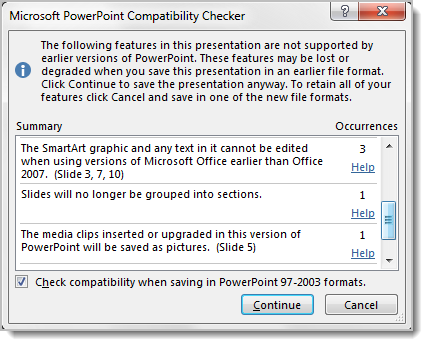
-
Open the file in an earlier version of PowerPoint.
Turn off compatibility mode
To turn off compatibility mode, simply save the presentation in PowerPoint (.pptx) format.
-
Open the presentation in PowerPoint.
-
On the File tab, click Save As.
-
In the Save As dialog box, in the Save as type list, click PowerPoint Presentation (*.pptx).
-
Click Save.
Run Compatibility Checker
To ensure that your presentation does not have compatibility issues that cause reduced functionality or fidelity in earlier versions of PowerPoint, you can run the Compatibility Checker. The Compatibility Checker finds any potential compatibility issues in your presentation and helps you create a report so that you can resolve them.
-
Open the presentation that you want to check for compatibility.
-
Click the File, and then next to Prepare for Sharing, click Check for Issues > Check Compatibility.
Note: To check your presentation for compatibility every time that you save it, in the Microsoft PowerPoint Compatibility Checker dialog box, select the Check compatibility when saving in PowerPoint 97-2003 formats check box.
Convert your presentation to a later version of PowerPoint
If you no longer need to work in compatibility mode because people you work with have upgraded to later version or you want the full functionality of PowerPoint, you can convert your PowerPoint 97–2003 presentation to a file formatted for your version of PowerPoint. Converting saves the presentation as a .pptx file.
-
In PowerPoint 2010, open the presentation that you want to convert to PowerPoint 2010 format.
The presentation automatically opens in compatibility mode.
-
Click the File, and then next to Compatibility Mode, click Convert. If you receive a message about converting presentations, click OK.
-
Click Save.
Turn compatibility mode on
Saving your PowerPoint presentation (.pptx) as an earlier version, such as PowerPoint 97-2003 (.ppt), automatically turns on compatibility mode.
-
Open a PowerPoint presentation.
-
Click the Microsoft Office Button
 , and then click Save As.
, and then click Save As. -
In the Save As dialog box, in the Save as type list, click PowerPoint 97-2003 Presentation (*.ppt).
-
Click Save.
Important: The features below are not available in PowerPoint 2007, so if you save a PowerPoint 97–2003 file that contains data associated with these features in PowerPoint 2007, the data will be permanently lost:
-
Presentation broadcast
-
Microsoft Script Editor
-
Publish and subscribe
-
Send for review
Turn compatibility mode off
-
Open the presentation that was created in an earlier version of PowerPoint.
-
Click the Microsoft Office Button
 , and then click Save As.
, and then click Save As. -
In the Save As dialog box, in the Save as type list, click PowerPoint Presentation (*.pptx).
-
Click Save.
Run Compatibility Checker
To ensure that your presentation does not have compatibility issues that cause reduced functionality or fidelity in earlier versions of PowerPoint, you can run the Compatibility Checker. The Compatibility Checker finds any potential compatibility issues in your presentation and helps you create a report so that you can resolve them.
-
Open the presentation that you want to check for compatibility.
-
Click the Microsoft Office Button
 , point to Prepare, and then click Run Compatibility Checker.
, point to Prepare, and then click Run Compatibility Checker.Note: To check your presentation for compatibility every time that you save it, in the Microsoft Office PowerPoint Compatibility Checker dialog box, select the Check compatibility when saving in PowerPoint 97-2003 formats check box.
Convert your presentation to a later version of PowerPoint
If you no longer need to work in compatibility mode because people you work with have upgraded to later version or you want the full functionality of PowerPoint, you can convert your PowerPoint 97–2003 presentation to a file formatted for your version of PowerPoint. Converting saves the presentation as a .pptx file.
-
In PowerPoint 2007, open the presentation that you want to convert to PowerPoint 2007 format.
The presentation automatically opens in compatibility mode.
-
Click the Microsoft Office Button
 , and then click Convert. If you receive a message about converting presentations, click OK.
, and then click Convert. If you receive a message about converting presentations, click OK.If you don't want to see the message about converting presentations again, select the Do not ask me again about converting documents check box.
Microsoft Office Tutorials: Use Compatibility Mode To Work With Different Versions Of Powerpoint >>>>> Download Now
ReplyDelete>>>>> Download Full
Microsoft Office Tutorials: Use Compatibility Mode To Work With Different Versions Of Powerpoint >>>>> Download LINK
>>>>> Download Now
Microsoft Office Tutorials: Use Compatibility Mode To Work With Different Versions Of Powerpoint >>>>> Download Full
>>>>> Download LINK JT