Check spelling and grammar in Office
All Microsoft Office programs can check the spelling and grammar. You can check spelling and grammar all at once by running the spelling and grammar checker, or you can check spelling and grammar automatically and make corrections as you work. You can also turn the automatic spelling and grammar off if you'd like.
Note: This article covers Office 2010 and later on Windows. For Office for Mac see Check spelling and grammar in Office for Mac
If you find that spelling or grammar checking isn't working as you'd expect see The spelling and grammar checker isn't working as expected. If you'd like to check spelling or grammar in a language other than your default language see Check spelling and grammar in a different language.
Using Word 2016? You may be interested in checking out the powerful new Editor feature! See Editor - your writing assistant for more information.
Run the spelling and grammar checker manually
To start a check of the spelling and grammar in your file just press F7 or follow these steps:
-
Open most Office programs, click the Review tab on the ribbon. In Access or InfoPath you can skip this step.
-
Click Spelling or Spelling & Grammar.
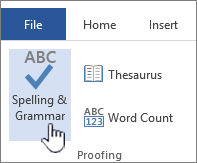
-
If the program finds spelling mistakes, a dialog box appears with the first misspelled word found by the spelling checker.
-
After you decide how to resolve the misspelling (ignoring it, adding it to the program's dictionary, or changing it), the program moves to the next misspelled word.
Click a heading below for more information
Show errors automatically while you work
Most Office programs automatically check for potential spelling and grammatical errors as you type, so you don't need to do anything to show errors while you work.
Notes:
-
Automatic spelling and grammar checking is not available in Access, Excel, or Project.
-
Automatic grammar checking is available only in Outlook, Word, PowerPoint 2013, and PowerPoint 2016.
Office marks potential spelling errors with a red squiggly line:
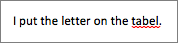
Potential grammatical errors are marked with a blue squiggly line:

If spelling or grammatical errors aren't marked, automatic checking might be turned off. You can turn on the automatic spelling and grammar checker.
When you see a spelling or grammatical error that you want assistance fixing, right-click on the underlined word or phrase and choose one of the options to fix the error.
If Office is flagging words as misspelled but you have it spelled the way you want it, select Add to Dictionary to teach Office not to flag that word as misspelled in the future. For more information on this see: Add or edit words in a spell check dictionary.
Turn the automatic spelling and grammar checker on or off
If you don't want Word to mark potential errors with squiggly lines while you are working, you can turn automatic spelling and grammar checking off:
-
Open the spelling and grammar options:
-
In OneNote, PowerPoint, Publisher, Visio, and Word: On the File menu, click Options, and then click Proofing.
-
In InfoPath: On the Home tab, click the arrow next to or under Spelling, and then click Spelling Options.
-
In Outlook: On the File menu, click Options, and click Mail, and then click Spelling and Autocorrect.
-
-
Select or clear the Check spelling as you type check box. In programs that have automatic grammar checking, you may also select or clear the Mark grammar errors as you type check box.

Note: In Word, you can turn the spelling checker on or off for the document you're working with or for all new documents. Select an option in the Exceptions for list, and then select or clear the Hide spelling errors in this document only and Hide grammar errors in this document only check boxes.
Turn grammar checking off entirely
If you don't want Office to check grammar at all (either when running a spell check or automatically as you type), you can turn it off:
-
Open the spelling and grammar options:
-
In OneNote, PowerPoint, Publisher, Visio, and Word: On the File menu, click Options, and then click Proofing.
-
In InfoPath: On the Home tab, click the arrow next to or under Spelling, and then click Spelling Options.
-
In Outlook: On the File menu, click Options, and click Mail, and then click Spelling and Autocorrect.
-
-
Clear the Mark grammar errors as you type and Check grammar with spelling check boxes.

Note: Not every Office program will have both of these options.
Recheck spelling and grammar that you previously ignored
In Word, Outlook, PowerPoint 2013, and PowerPoint 2016, you can force a recheck of the words and grammar that you previously skipped by doing the following:
-
Open the document or item that you want to check.
-
On the File menu, click Options > Proofing> Recheck Document. In Outlook you'll find this under File > Options > Mail > Spelling and Autocorrect
-
Click Yes when you see the warning message about resetting the spelling and grammar checker.
-
Click OK in the dialog box to get back to the document, and then run the spelling and grammar checker again.
We're listening!
If you have feedback or suggestions about the spelling and grammar feature, please post them here.
This article was last updated by Ben on April 5th, 2018. If you found it useful, and especially if you didn't, please use the feedback controls below to leave us some constructive suggestions as to how we can make it better.
See Also
Check spelling and grammar in Office for Mac
Check spelling and grammar in a different language
The spelling and grammar checker isn't working as expected
Select grammar and writing style options in Office 2013 and earlier
Add words to your spell check dictionary
The spelling or grammar checker isn't checking words in a different language correctly
Choose AutoCorrect options for capitalization, spelling, and symbols
No comments:
Post a Comment