Rotate a page to landscape or portrait orientation in Word
You can choose either portrait (vertical) or landscape (horizontal) orientation for all or part of your document.
Change the orientation of your entire document
-
Click > Page Layout > Orientation.
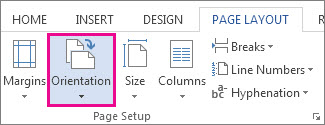
-
Click Portrait or Landscape.
Note: When you change the orientation, the cover pages in the Cover Page gallery change to the orientation you've chosen.
Use different orientations in the same document
There may be times when you want certain pages or sections of your document to have a different orientation from the rest of it. Note that Word puts selected text on its own page, and the surrounding text on separate pages.
Note: This option is not available when editing a document in Word Online.
-
Select the pages or paragraphs whose orientation you want to change.
-
Click Page Layout > Page Setup Dialog Box Launcher.
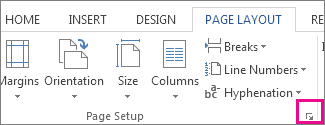
-
In the Page Setup box, under Orientation, click Portrait or Landscape.
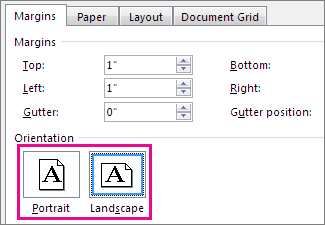
-
Click the Apply to box and click Selected text.
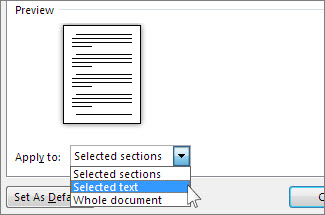
Note: Word automatically inserts section breaks before and after the text that has the new page orientation. If your document is already divided into sections, you can click in a section (or select multiple sections), and then change the orientation for only the sections that you select. Read about how to find out where the section breaks are in your document.
No comments:
Post a Comment