Hide an Office Add-in for Project
If you don't want to use an Office add-in for Project, hide it so it won't show up in your list of add-ins. If you want to use the add-in again later, you can retrieve it.
Important: New name for apps for Office - Office Add-ins. We are currently updating our products, documentation, samples, and other resources to reflect the platform name change from "apps for Office and SharePoint" to "Office and SharePoint Add-ins". We made this change to better distinguish the extension platform from Office apps (applications). While these changes are taking place, the dialogs and messages you see in your application might be different than what you see in this article.
In this topic
Hiding Office add-ins in Project 2016
-
Click Project > My Add-ins.
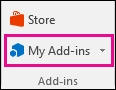
-
Click Manage My Add-ins.
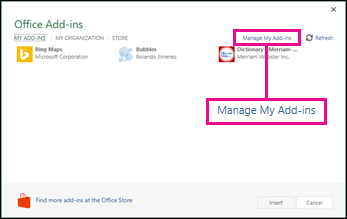
-
Find the add-in in the list and under Action, click Hide.
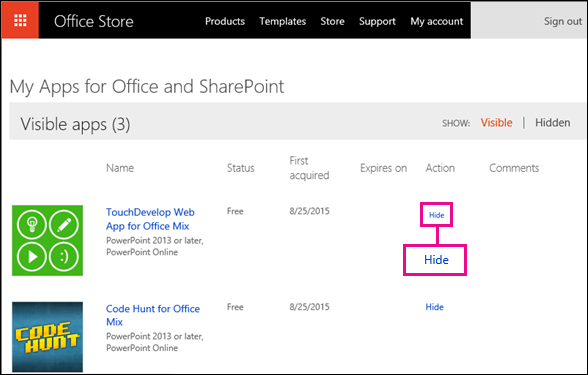
Note: You might be prompted to log into your account to view the list of add-ins on the Office Store page.
See which add-ins are hidden in Project 2016
To see which add-ins you've hidden, next to Show, click Hidden.
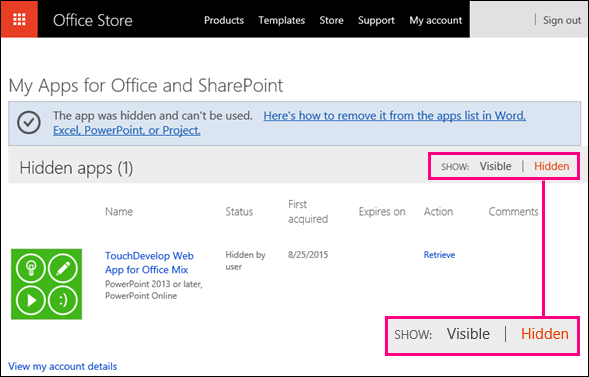
Hiding apps for Office in Project 2013
-
Click Project > My Apps.

-
Click Manage My Apps.

-
Find the app in the list and under Action, click Hide.
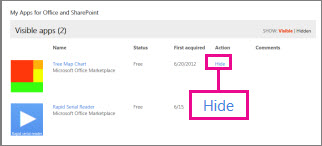
See which apps are hidden in Project 2013
To see which apps you've hidden, next to Show, click Hidden.
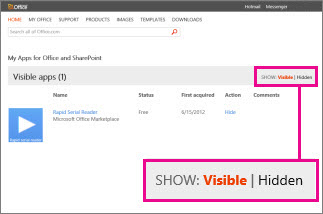
No comments:
Post a Comment