Enable and configure versioning for a list or library
When versioning is enabled in site lists and libraries, you can track and manage information as it evolves. You can look at earlier versions and recover them, if necessary. For example, when an earlier version of an item might be more accurate than later ones. Some organizations retain multiple versions of items in their lists for legal reasons or audit purposes.
When you enable and configure versioning, you can retain versions each time an item is edited. You need to decide how many versions you allow, and whether you want all site users to see all draft versions, or only be visible only to the originator and specific people in your organization.
By default, versioning is turned off. To turn it on, you must either have Full Control or Design permissions.
Updated January 19, 2017 thanks to customer feedback.
Enable and configure versioning in a SharePoint Online list or library
-
Go to the library or list for which you want to enable versioning.
-
Click Settings
 , and then click Library Settings or List Settings
, and then click Library Settings or List Settings or
or 
-
Click Versioning Settings on the settings page.

-
In the Version Settings page, you have the following settings available:
-
For a Document library
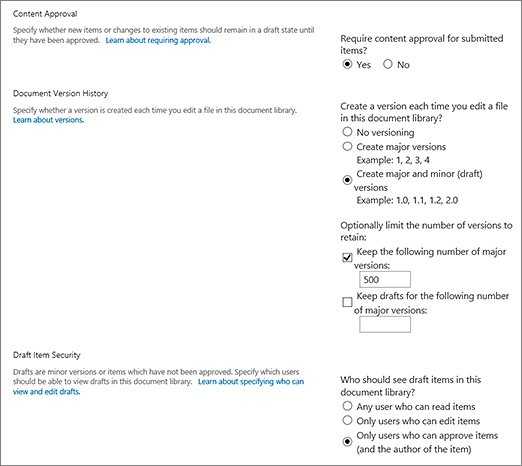
-
Require content approval for submitted items.
-
Create a version each time you edit a file in this document library using either major versions only, or major and minor versions.
-
Limit the number of versions and drafts to retain.
-
Set who can see draft items.
-
Require documents to be checked before they can be edited.
-
-
For a List
-
Require content approval for submitted items.
-
Create a version each time you edit an item in the list.
-
Limit the number of versions and drafts to retain.
-
Set who can see draft items in the list.
-
-
-
Click OK.
To disable versioning in a SharePoint Online list or library
Do the same steps for enabling, but click No versioning on the Version Settings page. You can also check No for Require content approval.
To View, Restore, or Delete an earlier version in a SharePoint Online list or library
To restore an earlier version of a document, follow these steps.
-
Go to the list or library with the item or document for which you want to view history.
-
Click the ellipses (...) next to the item for which you want to view history.
-
Click Version History.
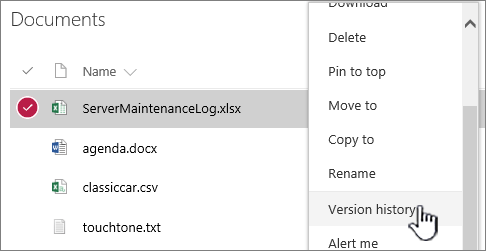
If you don't see Version History, click the more, and then click Version History.
-
In the Version History dialog box, hover your mouse over the date link on an earlier version and click the down arrow to show the menu.
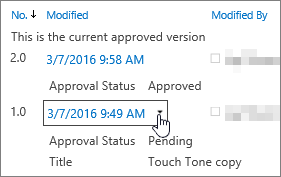
-
In the menu, you can do the following.
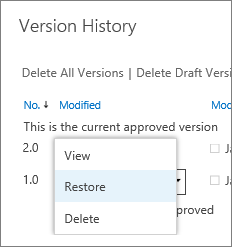
-
View the current document. This will bring up a dialog where you can edit, restore, or delete, as well as see the current approval status.
-
Restore the document. This option displays a dialog asking if you want to make it the currently approved document. It will add it as a new version.
-
Delete the document. This option displays a dialog asking if you're sure you want to send the item to the Recycle Bin.
-
Reject this version. This only shows up on approved documents, rather than Delete.
-
-
When you're done, click the X in the upper right corner.
Enable and configure versioning in a SharePoint 2016 or 2013 list or library
-
Go to the library or list for which you want to enable versioning.
-
Click Library or List in the ribbon.
 or
or 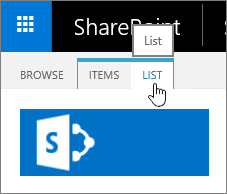
-
Click Library Settings or List Settings in the Settings group.
 or
or 
-
Click Versioning Settings on the settings page.

-
In the Version Settings page, you have the following settings available:
-
For a Document library
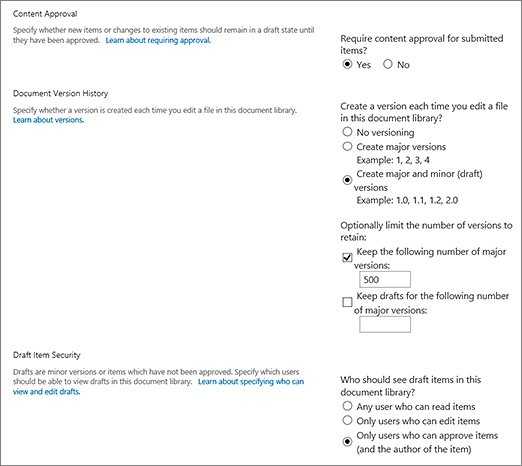
-
Require content approval for submitted items.
-
Create a version each time you edit a file in this document library, either major versions only, or major and minor versions.
-
Limit the number of versions and drafts to retain.
-
Set who can see draft items.
-
Require documents to be checked before they can be edited.
-
-
For a List
-
Require content approval for submitted items.
-
Create a version each time you edit an item in the list.
-
Limit the number of versions and drafts to retain.
-
Set who can see draft items in the list.
-
-
-
Click OK.
To disable versioning in a SharePoint 2016 or 2013 list or library
Do the same steps for enabling, but click No versioning on the Version Settings page. You can also check No for Require content approval.
To View, Restore, or Delete an earlier version
To restore an earlier version of a document, follow these steps.
-
Go to the list or library with the item or document for which you want to view history.
-
In the ribbon click Files or click Items. If there isn't a ribbon, click the ellipses (...) next to the item for which you want to view history.
-
Click Version History.
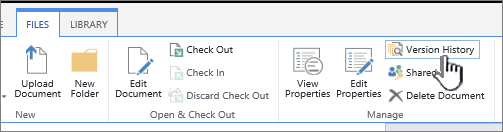
If you don't see Version History, click the ellipses (...) in that dialog, and then click Version History.
-
In the Version History dialog box, hover your mouse over the date link on an earlier version and click the down arrow to show the menu.
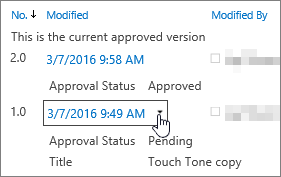
-
In the menu, you can do the following.
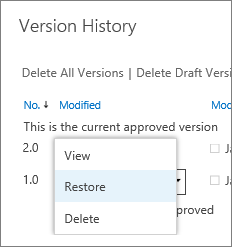
-
View the current document. This will bring up a dialog where you can edit, restore, or delete, as well as see the current approval status.
-
Restore the document. This option displays a dialog asking if you want to make it the currently approved document. It will add it as a new version.
-
Delete the document. This option displays a dialog asking if you're sure you want to send the item to the Recycle Bin.
-
Reject this version. This only shows up on approved documents, rather than Delete.
-
-
When you're done, click the X in the upper right corner.
Enable and configure versioning in a SharePoint 2010 list or library
Take the following steps to enable and configure versioning in a list or library.
-
Navigate to the list or library you plan to work in. If the name does not appear in the Quick Launch pane, click All Site Content, and then select the name of your list or library.
-
On the ribbon, in the List Tools or Library Tools group, click the List or Library tab.
-
Click List Settings or Library Settings.
 or
or 
The List or Library Settings page opens.
-
Under General Settings, click Versioning settings.
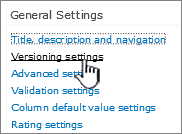
The Versioning Settings dialog box opens.
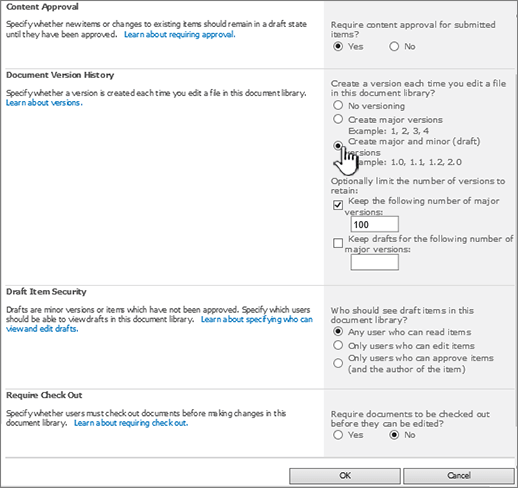
-
Do one of the following:
For Document Libraries, in the Item Version History section, under Create a version each time you edit a file in this document library? select either major versions only, or major and minor versions.
For Lists, in the Item Version History section, under Create a version each time you edit an item in this list? click Yes.
-
Optional: Select the number of versions you want to retain in the list.
-
Optional: For lists, select the number of approved versions for which you want to retain drafts. This option is available when you select Yes in the Content Approval section.
For libraries, set a number under Keep drafts for the following number of major versions.
-
Optional: Determine which users can see draft of items. In a list, this option is only available when Require content approval for submitted items is set to Yes in the Content Approval section
Select one of the following.
-
Any user who can read items. This selection allows access to anyone who has Read permissions to the site.
-
Only users who can edit items. This selection restricts the view of drafts to those who have permissions to edit.
-
Only users who can approve items (and the author of the item). This selection restricts the view to only the original author of the item and those who have permissions to approve items in the list.
-
-
Click OK to close the dialog box and return to the Settings page.
Disable versioning in a SharePoint 2010 list or library
Follow the same steps for enabling versioning, but do one of the following:
For Document Libraries, in the Item Version History section, under Create a version each time you edit a file in this document library? select No versioning.
For Lists, in the Item Version History section, under Create a version each time you edit an item in this list? click No.
Click OK.
View, restore, or delete versions in a SharePoint 2010 list or library
-
Go to the list or library with the item or document for which you want to view history.
-
click the down arrow next to the document or item you want to view version history, and then click Version History.
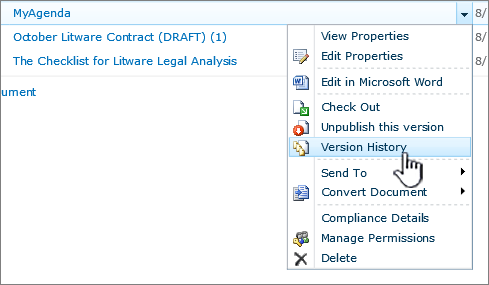
-
In the Version History dialog box, hover your mouse over the date link on an earlier version and click the down arrow to show the menu.
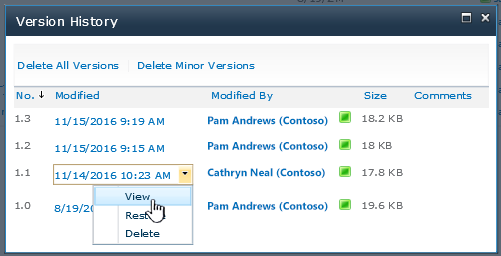
-
In the menu, you can do the following.
-
View the current document. This will bring up a dialog where you can edit, restore, or delete, as well as see the current approval status.
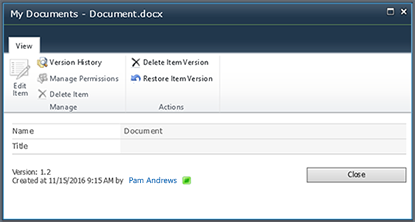
From the View dialog, you may be able to edit, though it's usually disabled. To edit, select Edit Properties from the drop-down menu on the file or item.
-
Restore the document. This option displays a dialog asking if you want to make it the currently approved document. It will add it as a new version.
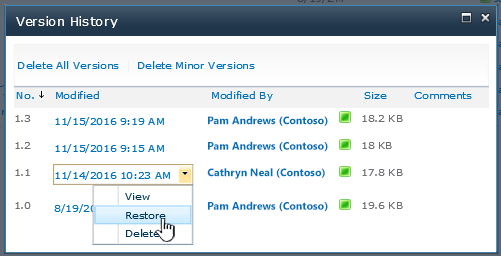
-
Delete the document. This option displays a dialog asking if you're sure you want to send the item to the Recycle Bin.
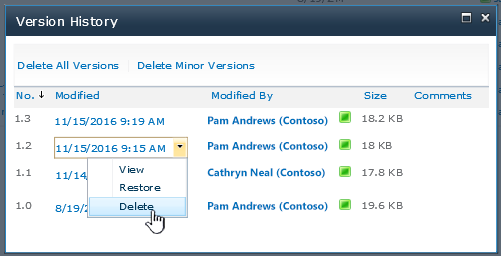
-
Unpublish this version shows when you are using approval and publishing on your documents or items.
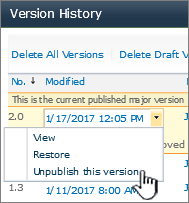
-
-
When you're done, click the X in the upper right corner if the version dialog hasn't closed already.
Enable versioning on an item in SharePoint 2007
-
If the list or library is not already open, click its name on the Quick Launch.
If the name of your list or library does not appear, click View All Site Content, and then click the name of your list or library.
-
Click Settings
 , and then click List Settings or Document Library Settings.
, and then click List Settings or Document Library Settings.
-
-
Under General Settings, click Versioning settings.
-
Do one of the following:
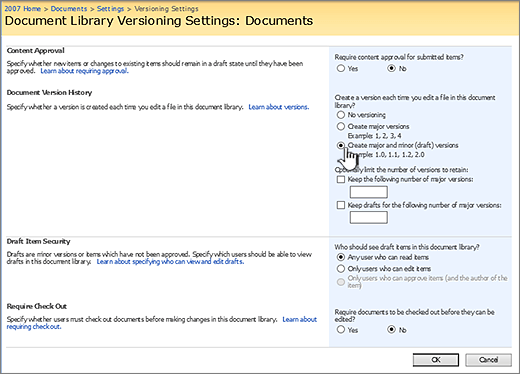
-
For list items, to specify that versions are tracked, click Create a version each time you edit an item in a list in the Item Version History section.
-
For files, to specify that only one type of version is tracked, click Create major versions in the Document Version History section.
-
For files, to specify that both major and minor versions are tracked, click Create major and minor (draft) versions in the Document Version History section.
-
-
You can specify how many versions of items or files to keep. Do one of the following in the Item Version History section or Document Version History section:
-
To specify the number of versions of list items that are stored, select the Keep the following number of versions check box, and then type the number of versions that you want to keep.
-
To specify the number of major versions of document files that are stored, select the Keep the following number of major versions check box, and then type the number of major versions that you want to keep.
-
To specify the number of minor document versions to keep, select the Keep drafts for the following number of major versions check box, and then type of the number of major versions that you want to keep drafts (minor versions) for.
-
-
Click OK.
Disable versioning on an item in SharePoint 2007
Follow the steps for enabling versioning, but in the Versioning settings dialog, click No versioning.
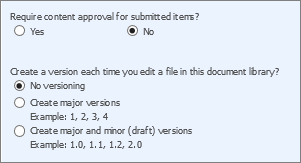
View, restore, or delete versions in a SharePoint 2007 list or library
-
Go to the list or library with the item or document for which you want to view history.
-
click the down arrow next to the document or item you want to view version history, and then click Version History.
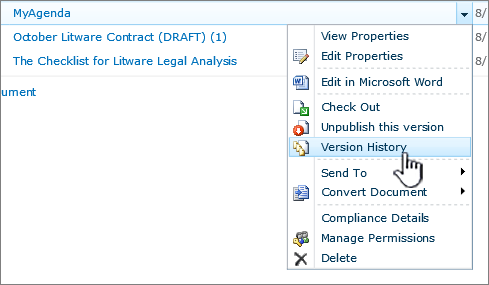
-
In the Version History dialog box, hover your mouse over the date link on an earlier version and click the down arrow to show the menu.
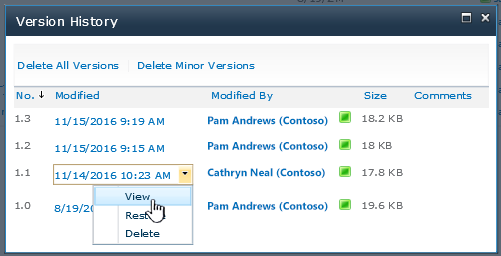
-
In the menu, you can do the following.
-
View the current document. This will bring up a dialog where you can edit, restore, or delete, as well as see the current approval status.
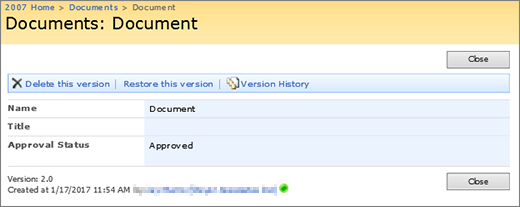
From the View dialog, you delete or restore the item, or return to the version history.
-
Restore the document. This option displays a dialog asking if you want to make it the currently approved document. It will add it as a new version.
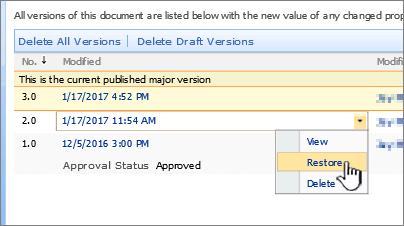
-
Delete the document. This option displays a dialog asking if you're sure you want to send the item to the Recycle Bin.
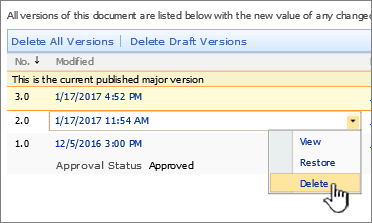
-
Unpublish this version shows when you are using approval and publishing on your documents or items.
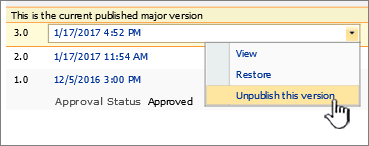
-
-
When you're done, click the X in the upper right corner if the version dialog hasn't closed already.
Other settings that affect versioning
You can configure other settings that affect versioning. In lists or libraries, you can require content to be approved — this setting is sometimes referred to as content moderation. In libraries, you can require files to be checked out, which helps to avoid conflicts over changes and prompts people to enter comments about files when they check them in.
For info on these settings and more, see How does versioning work in a list or library?
Leave us a comment
Was this article helpful? If so, please let us know at the bottom of this page. If not, let us know what was confusing or missing. Please include your version of SharePoint, OS, and browser. We'll use your feedback to double-check the facts, add info, and update this article.
No comments:
Post a Comment