Create an email message
-
Click New Email, or press Ctrl + N.
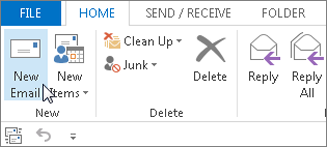
-
If multiple email accounts are configured in Microsoft Outlook, the From button appears and the account that will send the message is shown. To change the account, click From.
-
In the Subject box, type the subject of the message.
-
Enter the recipients' email addresses or names in the To, Cc, or Bcc box. Separate multiple recipients with a semicolon.
To select recipients' names from a list in the Address Book, click To, Cc, or Bcc, and then click the names that you want.
I don't see the Bcc box. How do I turn it on?
To display the Bcc box for this and all future messages, click Options, and then in the Show Fields group, click Bcc.
-
Click Attach File to add an attachment. Or click Attach Item to attach Outlook items, such as email messages, tasks, contacts, or calendar items.
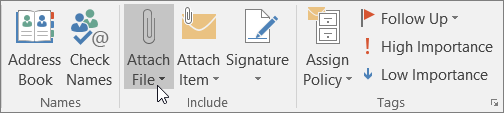
Tip: If you don't like the font or style of your mail, you can change the way it looks. It's also a good idea to check the spelling in your message before sending.
-
After you finish composing your message, click Send.
Note: If you can't find the Send button, you may need to configure an email account.
No comments:
Post a Comment