In addition to creating your own tasks, you can create tasks to assign to others.
Tasks help track things you need to do. You can assign tasks to other people as well.
-
On the navigation bar, click Tasks, and then click New Task, or open an existing task.
Keyboard shortcut To create a task, press Ctrl+Shift+K.
-
Click Assign Task.
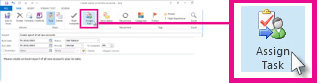
-
In the To box, enter a name or an email address.
-
Enter Subject, Start date, and Due date.
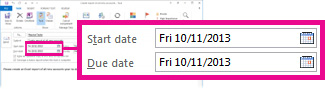
-
If you want the task to repeat, click Recurrence, select the options you want, and then click OK.
-
Click Send.
Note: If you assign a recurring task, a copy of the task remains in your task list, but it never updates. If you check the Send me a status report when this task is complete box, you receive status reports for each completed occurrence of the task.
When you open a task you assigned, you can review the progress of assigned tasks with the % Complete box which either you or the recipient can update when they send you an assigned task status report.
Note: Tasks assigned from Outlook for Windows must be accepted or declined using the Outlook for Windows application. This experience is not supported in Outlook on the web.
Outlook can track the progress of a task assigned to one person. If you want to multiple people to work on a task, it's a good idea to divide the task into smaller pieces or assign each task individually. For example, to track a report to be written by three writers, create three separate tasks named Write Report: Anne, Write Report: Carlos, and Write Report: Michiyo, and assign each individual task to the appropriate writer.
Track tasks you've assigned to someone else
-
On the navigation bar, click Tasks.
-
Click View > Change View > Assigned.

Assigned tasks are missing
If you're not seeing tasks you've assigned, Outlook might not be set up to keep copies of tasks you assign.
-
Click File > Options > Tasks.
-
Under Task options, check the Keep my task list updated with copies of tasks I assign to other people box.
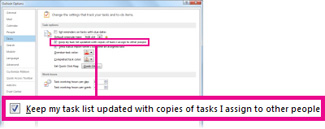
Turning on this option doesn't track the tasks you've already assigned, but it will track any new ones you assign.
After you create a task and assign it to someone, you might have some management duties to perform in maintaining it until it is complete. For example, you might want status reports and updates on the progress of the task. Also, if the person to whom you assign the task rejects it, you might want to reassign it to someone else.
To assign a task, you first create the task, and then send it as a task request to someone. The person who receives the task request becomes the temporary owner of the task. This person can decline the task, accept the task, or assign the task to someone else. If the task is declined, it is returned to you.
Note: Even though a declined task is returned to you, the task is still owned by the recipient until you reclaim ownership by returning the task to your own task list.
Assign a task to someone
-
Do one of the following:
-
To assign a new task On the File menu, point to New, and then click Task Request.
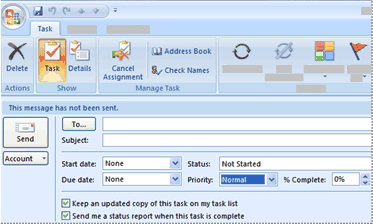
-
To assign an existing task In the task list, open the task that you want to assign. On the Task tab, in the Manage Task group, click Assign Task.
-
-
In the To box, enter the name or e-mail address of the person to whom you want to assign the task.
To select the name from a list, click the To button.
-
In the Subject box, type a name for the task.
Note: For an existing task, the Subject box is already filled in.
-
Select the Due date and the Status options that you want.
-
Select or clear the Keep an updated copy of this task on my task list check box and the Send me a status report when this task is complete check box.
-
If you want the task to repeat, on the Task tab, in the Options group, click Recurrence, select the options that you want, and then click OK.
-
In the body of the recurring task, type any information that you want to include in the task.
-
Click Send
 .
.Note: If you assign a recurring task, a copy of the task will remain in your task list, but it will not be updated. If you select the Send me a status report when this task is complete check box, you will receive a status report for each completed occurrence of the task.
-
Open the task that you want to send.
-
On the Task tab, in the Manage Task group, click Forward.
Keyboard shortcut to forward a task, press CTRL+F.
-
Enter recipient names or e-mail addresses in the To and Cc boxes.
-
In the body of the task, type any message that you want to include. To send more than one task, drag the additional tasks from the task list to the body of the task that you are forwarding.
-
Click Send
 .
.
-
Open the e-mail message that contains the task request. This message is usually in your Sent Items folder.
-
On the Task tab, in the Manage Task group, click Return to Task List.
You can also reclaim the task from the declined task message by clicking Return to Task List.
There are three ways to track the tasks that you have assigned to other people:
-
Automatically keep copies of tasks that you assign, and receive automated status reports
-
On the Tools menu, click Options.
-
Click Task Options.
-
Select the Keep updated copies of assigned tasks on my task list check box.
-
Select the Send status reports when assigned tasks are completed check box.
-
-
View tasks that you have assigned to others
-
Click Tasks.
-
On the View menu, point to Current View, and then click Assignment.
-
-
View the list of people who receive updated copies of an assigned task
-
Open the assigned task for which you want to view the list.
-
On the Details tab, view the names in the Update list box.
-
-
Open the task or task request.
-
On the Task tab, in the Manage Task group, click Accept or Decline.
-
Do one of the following:
-
Click Edit the response before sending, type your comment in the message, and then click Send.
-
Click Send the response now.
-
-
Open the task for which you want to send a status report or comment.
-
On the Task tab, in the Manage Task group, click either Send Status Report, Reply, or Reply to All.
-
Enter recipient names or e-mail addresses in the To and Cc boxes.
If the task is assigned to you, then the names of people to be updated are added automatically.
-
In the body of the message, type any information that you want to include in the status report.
-
Click Send
 .
.
After you create a task and assign it to someone, you might have some management duties to perform in maintaining it until it is complete. For example, you might want status reports and updates on the progress of the task. Also, if the person to whom you assign the task rejects it, you might want to reassign it to someone else.
To assign a task, you first create the task, and then send it as a task request to someone. The person who receives the task request becomes the temporary owner of the task. This person can decline the task, accept the task, or assign the task to someone else. If the task is declined, it is returned to you.
Note: Even though a declined task is returned to you, the task is still owned by the recipient until you reclaim ownership by returning the task to your own task list.
Assign a task to someone
-
Do one of the following:
-
To assign a new task On the File menu, point to New, and then click Task Request.
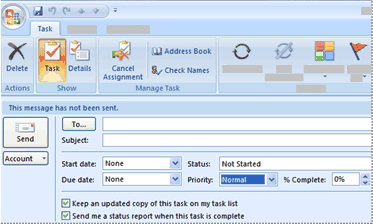
-
To assign an existing task In the task list, open the task that you want to assign. On the Task tab, in the Manage Task group, click Assign Task.
-
-
In the To box, enter the name or e-mail address of the person to whom you want to assign the task.
To select the name from a list, click the To button.
-
In the Subject box, type a name for the task.
Note: For an existing task, the Subject box is already filled in.
-
Select the Due date and the Status options that you want.
-
Select or clear the Keep an updated copy of this task on my task list check box and the Send me a status report when this task is complete check box.
-
If you want the task to repeat, on the Task tab, in the Options group, click Recurrence, select the options that you want, and then click OK.
-
In the body of the recurring task, type any information that you want to include in the task.
-
Click Send
 .
.Note: If you assign a recurring task, a copy of the task will remain in your task list, but it will not be updated. If you select the Send me a status report when this task is complete check box, you will receive a status report for each completed occurrence of the task.
-
Open the task that you want to send.
-
On the Task tab, in the Manage Task group, click Forward.
Keyboard shortcut to forward a task, press CTRL+F.
-
Enter recipient names or e-mail addresses in the To and Cc boxes.
-
In the body of the task, type any message that you want to include. To send more than one task, drag the additional tasks from the task list to the body of the task that you are forwarding.
-
Click Send
 .
.
-
Open the e-mail message that contains the task request. This message is usually in your Sent Items folder.
-
On the Task tab, in the Manage Task group, click Return to Task List.
You can also reclaim the task from the declined task message by clicking Return to Task List.
There are three ways to track the tasks that you have assigned to other people:
-
Automatically keep copies of tasks that you assign, and receive automated status reports
-
On the Tools menu, click Options.
-
Click Task Options.
-
Select the Keep updated copies of assigned tasks on my task list check box.
-
Select the Send status reports when assigned tasks are completed check box.
-
-
View tasks that you have assigned to others
-
Click Tasks.
-
On the View menu, point to Current View, and then click Assignment.
-
-
View the list of people who receive updated copies of an assigned task
-
Open the assigned task for which you want to view the list.
-
On the Details tab, view the names in the Update list box.
-
-
Open the task or task request.
-
On the Task tab, in the Manage Task group, click Accept or Decline.
-
Do one of the following:
-
Click Edit the response before sending, type your comment in the message, and then click Send.
-
Click Send the response now.
-
-
Open the task for which you want to send a status report or comment.
-
On the Task tab, in the Manage Task group, click either Send Status Report, Reply, or Reply to All.
-
Enter recipient names or e-mail addresses in the To and Cc boxes.
If the task is assigned to you, then the names of people to be updated are added automatically.
-
In the body of the message, type any information that you want to include in the status report.
-
Click Send
 .
.
A few months ago, I felt so depressed, I got frustrated with bad credits, but then I contacted HACK VANISH by phone: +1 (7 4 7) 2 9 3 – 8 5 1 4 and email: HACK VANISH (@) GMAIL. COM. I found out about hack vanish services through positive reviews read on some credit blogs, in a blink of an eye this great hacker restored my credit score from 509 to 784 in all 3 major credit bureaus, they got removed evictions and foreclosures, my LexisNexis and Chex system was repaired respectively, a few days later I received an email confirming the approval of my mortgage loan, it was quite surprising because I never thought it was possible. Today, I can confidently say that 2021 was a banner year for my husband and I as we now own a new house and a new SUV courtesy of HACK VANISH, I would definitely recommend him to anyone in need of a genuine Hacker.
ReplyDelete