This article contains frequently asked questions about using Lync audio and video.
Send us feedback if your question isn't answered.
In this article
How do I know my devices are set up correctly?
Lync automatically detects your audio and video devices. However, we strongly recommend that you check before making a call or joining a meeting, to make sure they are set up correctly.
See Set up, test, and troubleshoot Skype for Business (Lync) audio for instructions.
Can I use Lync to make a call?
Yes, there are two ways to call others with Lync:
-
Lync call
-
Using Dial Pad to call a number.
A Lync call is made from your computer to the computer of someone else who is also using Lync (computer audio).
-
A Lync call placed to a contact rings all their devices that are enabled for Lync, such as desktop and laptop computer.
-
If your company supports it, you can also make Lync calls to federated contacts. A federated relationship with other companies is just a virtual alliance that lets you add users from other companies to your contacts lists, send them IMs, make audio, video and conference calls, and exchange presence information.
You can also use Lync to call a regular phone line, just like a traditional desk phone. Start the call by using the dial pad to dial a number (see the next section for details) or pausing on a contact's picture and using the menu on the phone icon to choose a number to call.
For more information, see Make and receive a Skype for Business (Lync) video call.
Where is the Lync phone dial pad and how do I use it?
You use the Lync dial pad when:
-
You need to dial a phone number for people who aren't on your Contacts list.
-
You need to enter a PIN or make a selection to respond to an automated voice system or when in a conference call.
The Lync dial pad is available in two places:
-
In the Lync main window, on the Phone tab.
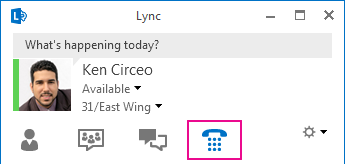
-
In the conversation window that opens when you start a call. Pause on the phone/mic icon to see the dial pad.
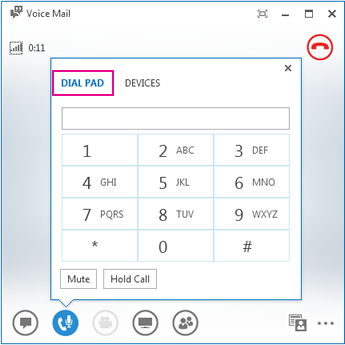
Can I make a phone call without adding someone to my Contacts list?
Yes. You can type a phone number in the search box, on the Contacts view or Phone tab, and, in the results, double-click the number that you want to call.
You can also dial the number by using the dial pad on the Phone tab, and then clicking Call.
And, you can call someone by searching for him or her. Type the person's name in the search box, and, in the search results, pause on their picture, click the drop-down menu next to the phone button, and pick an option to call.
How can I add my numbers to my contact card?
Your phone numbers show up on your contact card and are visible to your Lync contacts, depending on the permission you choose when adding them.
-
In the Lync main window, click the Options button, and then click Phones.
-
Under My phone numbers, click a box, and type your number. Use only the digits 0123456789 and no parentheses or hyphens. When adding international numbers, type the + sign and then the country code followed by the local number.
-
Select the boxes next to the number(s) that you want to show on your contact card.
For more information, see Phone options
What phone numbers are valid for calling contacts?
Follow these guidelines for valid phone numbers:
-
Use only digits. No hyphens, parentheses, or spaces are required. If Lync doesn't accept a phone number, contact your support team.
-
For local calls, dial the phone number. You may need to first dial a number such as 9 to go outside your company.
-
For long-distance calls, type the + sign, then use the country code, such as 1 for the United States, followed by the area code and number.
-
You can also enter 1-800 numbers and numbers with alphabetical characters in the search field. The alphabetical characters are converted to numbers to place the call.
Why am I having audio problems?
If there's a problem, a notification is displayed in the conversation window or the Lync main window. You can click the notification for more information or suggested solutions.
For example:
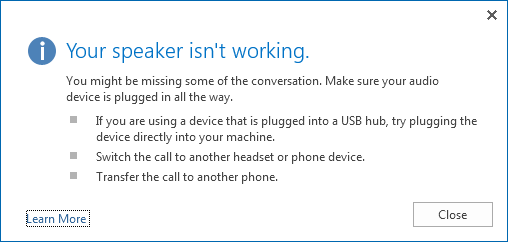
If you're not getting sound, check that:
-
Your speakers are turned on, both in Lync and your computer, and the speaker volume is high.
-
Your telephone handset is on the cradle (if you're getting audio through a phone).
-
The device you're using is selected on the Devices tab, (pause on the phone/mic icon and click the Devices tab).
What can I do to improve device audio quality?
-
Use a high-quality audio device, replace any defective or damaged devices, and run the set up to make sure it works correctly. We recommend you use a device listed in Phones and Devices Qualified for Microsoft Skype for Business (Lync).
-
It's important that a noise-canceling microphone is positioned close to the mouth, approximately less than 1 inch away from the mouth, to filter out unwanted background noise.
-
Most headsets have a button to adjust the volume depending on which audio device the headset is connected to. If you or other callers hear a buzzing noise, make a test call, and then adjust the settings on the headset until the buzzing noise is gone.
-
If you're using the speaker on your phone and callers complain about background noise, make sure that the phone is on a flat surface, and you are close to the phone.
-
If you're using two separate devices for audio (such as desktop speakers and camera), try to place them at an appropriate distance from each other to minimize echo.
-
We recommend that you don't make calls over a wireless connection, virtual private network (VPN), or remote access service (RAS) connection.
No comments:
Post a Comment