With your inbox filling up, you're probably looking for new ways to process all that email. Rules can help you sort through everything and get you to the most important mail first. Outlook for Mac can automatically run a rule on incoming or outgoing messages, based on the conditions you set.
A rule is an action performed automatically on incoming or outgoing messages, based on conditions that you specify. You can create rules to help keep you organized. For example, you can create rules to automatically file messages into folders or assign messages to categories.
Important: In the new Outlook for Mac (as of October 2020), only server rules are available, client rules are no longer supported.
Note: Click the expanders (>) to view the content for each heading below.
You can create a rule that moves all messages from [name], to a folder called "Mail from [name]." If you are receiving mail from a contact group (also known as a distribution list), you can automatically move it to a specific folder as well.
-
To create a folder to hold the email messages sent by the rule, select the root mailbox, on the Organize tab, click New Folder, type the name of the folder, and press Enter.
Tip: If you've already created a folder, skip to step 2.
-
In the message list, click an email message with the sender or recipient you want to create a rule for.
-
On the Home tab, click Rules, and then click Move Messages from (sender's name) or Move Messages to (recipient's name).
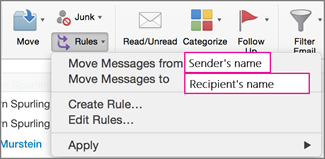
-
In the folder search box, start typing the name of the folder you want to move messages to.
-
When the folder you want appears, click the folder name, click Choose, and then click OK.
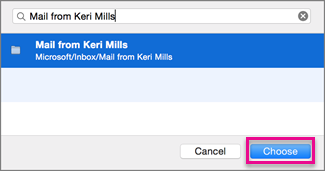
Notes:
-
If you have a Microsoft Exchange account managed by Microsoft Exchange Server 2010 or later, the rule is automatically saved on the server.
-
If you create multiple rules, Outlook runs the rules in the order in which they are listed in the Rules window.
-
When you create a rule from an existing message, the sender, recipient, and subject are automatically pre-populated into the rules instructions.
-
To create a folder to hold the email messages sent by the rule, select the root mailbox, on the Organize tab, click New Folder, type the name of the folder, and press Enter.
Tip: If you've already created a folder, skip to step 2.
-
In the message list, click the message from which you want to create a rule.
-
On the Home tab, click Rules, and then click Create Rule.
-
Under When a new message arrives, edit the criteria to suit your needs.
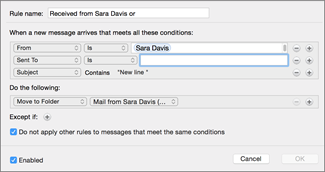
To remove a condition, click
 . To add a condition, click
. To add a condition, click  .
. -
Under Do the following, choose what you want to happen when you send or receive email. For example, when you receive email from someone, choose Move to Folder, select the folder you want the email messages to be moved to, and then click Choose Folder. In the Search box, find the folder you created for this rule, click Choose, and then click OK.
Use this procedure to create a custom rule for an IMAP or POP account. Some IMAP and POP internet service providers include: Gmail, Yahoo!, AOL, and Hotmail/Outlook.com.
Note: If you don't know which type of account you have, see Find out what type of account you have.
-
On the Tools menu, click Rules.
-
In the left pane of the Rules box, under Client Rules, click the account type.
-
At the bottom of the Rules box, click Add
 .
. -
In the Rule name box, type a name for the rule.
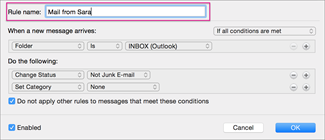
-
Under When a new message arrives, click the arrows on the first box to open the list, and then choose the type of information you want to identify.
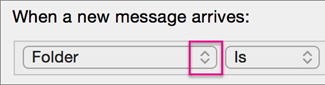
-
Under When a new message arrives, continue to move from left to right, clicking the arrows and selecting conditions for your rule.
To remove a condition, click
 . To add a condition, click
. To add a condition, click  .
. -
Under Do the following, specify the actions you want the rule to perform.
-
Click OK.
Use this procedure if your account runs on an Exchange server.
Note: If you don't know which type of account you have, see Find out what type of account you have.
-
On the Tools menu, click Rules.
-
In the left pane of the Rules box, under EXCHANGE SERVERS, click the account name. (This option is only available for accounts managed by Microsoft Exchange Server 2010 or later.)
-
Under When a new message arrives, click the arrows on the first box to open the list, and then choose the type of information you want to identify, such as From, Recipients, or Subject.
-
Under When a new message arrives, continue to move from left to right, clicking the arrows and selecting conditions for your rule.
-
Click Add search terms, and then in the search list, click Add
 for each term you want to add.
for each term you want to add.
If you attempt to create a rule in Outlook for Mac, and you don't know what type of email account you have, here's how to find out:
-
In the Rules box, click Show All.
-
In the Outlook Preferences box, under Personal Settings, click Accounts.
-
In the left pane of the Accounts box, click the account you want to create a rule for.
In the top right pane of the Accounts box, you'll see the type of account, such as IMAP Account, Exchange Account, or POP Account.
-
To go back to the Rules box, click Show All, and under E-mail, click Rules.
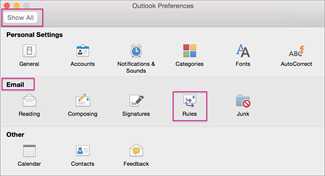
Welcome to the future! Financing made easy with Prof. Mrs. DOROTHY LOAN INVESTMENTS
ReplyDeleteHello, Have you been looking for financing options for your new business plans, Are you seeking for a loan to expand your existing business, Do you find yourself in a bit of trouble with unpaid bills and you don’t know which way to go or where to turn to? Have you been turned down by your banks? MRS. DOROTHY JEAN INVESTMENTS says YES when your banks say NO. Contact us as we offer financial services at a low and affordable interest rate of 2% for long and short term loans. Interested applicants should contact us for further loan acquisition procedures via profdorothyinvestments@gmail.com
I'm here to share an amazing life changing opportunity with you. its called Bitcoin / Forex trading options, Are you interested in earning a consistent income through binary/forex trade? or crypto currency trading. An investment of $200 can get you a return of $2,480 in 7 days of trading, We invest in all profitable projects with cryptocurrencies. We have excellent trading instruments and also support them with the best tools. Make as much as $1,000 or more every week with a starting capital of $200 to $350 You earn 100% of your initial profit every 7-14 business days and you get to do this from the comfort of your home/work. The truth is you must make profits trading in Cryptocurrency and investing in good signals with the best guidance from Crypto Coins Trading. Start investing with Crypto Coins Trading and start earning profitable interest quick without no doubt Payout weekly 100% guaranteed profit without any Hassles, It goes on and on The higher the investment, the higher the profits. Your investment is safe and secured and payouts assured 100%. if you wish to know more about investing in Cryptocurrency and earn daily, weekly OR Monthly in trading on bitcoin or any cryptocurrency and want a successful trade without losing Contact MRS.DOROTHY JEAN INVESTMENTS profdorothyinvestments@gmail.com
categories of investment
Cryptocurrency
Loan Offer
Mining Plan
Business Finance Plan
Binary option Trade Plan
Forex trade Plan
Stocks market Trade Plan
Return on investment (ROI) Plan
Gold and Silver Trade Plan
Oil and Gas Trade Plan
Diamond Trade Plan
Agriculture Trade Plan
Real Estate Trade Plan
YOURS IN SERVICE
Mrs. Dorothy Pilkenton Jean
Financial Advisor on Bank Instruments,
Private Banking and Client Services
Email Address: profdorothyinvestments@gmail.com
Operation: We provide Financial Service Such As Bank Instrument
From AA Rate Banks, Cash Loan,BG,SBLC,BOND,PPP,MTN,TRADING,FUNDING MONETIZING etc.